Find My iPhone - Apple 2010 жылдың маусымынан бастап пайдаланушыларға ұсынған тамаша жаңалық. Енді бұл қызмет iCloud-пен біріктірілген. Бұл iPhone телефонын дұрыс емес жерде қалдырғандарға көмектесетін таңғажайып мүмкіндік. Сондай-ақ бұл шабуылдаушылардың жеке ақпаратқа қол жеткізуіне кедергі жасай алмаймын деп қорқатындар үшін де пайдалы.
Енді iCloud-та қол жетімді iPhone-ды табу арқылы жоғалған немесе ұрланған телефондағы деректеріңізді қорғаудың, тіпті оны қалпына келтірудің жолы бар. Find My iPhone қалай қосуға болады және оны қалай пайдаланамын?
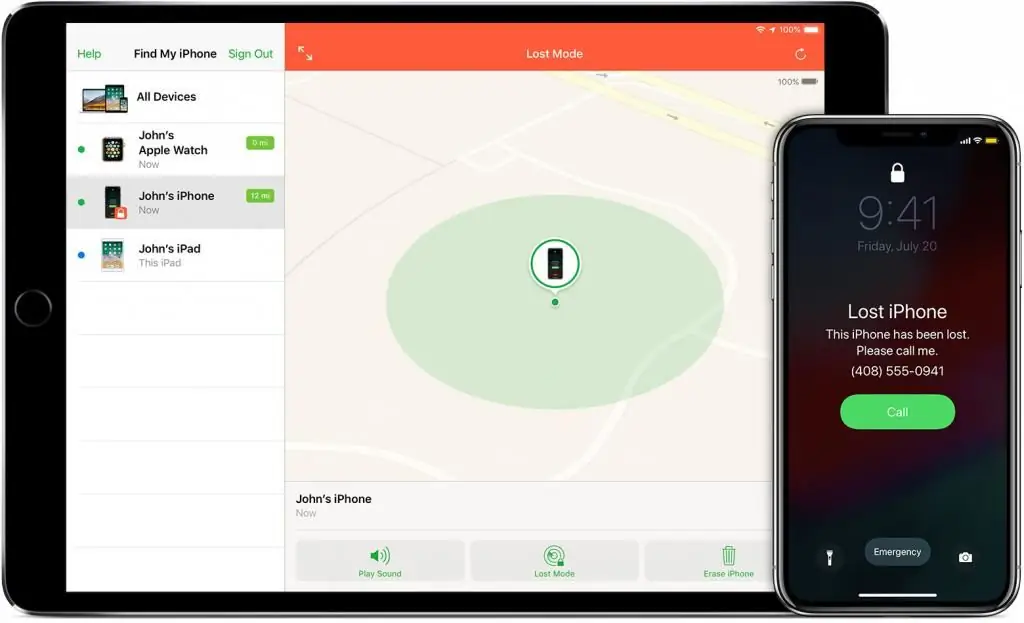
Бұл не?
Find My iPhone қолданбасы iPhone жаныңызда болмаған кезде оның қайда болуы мүмкін екенін анықтауға көп көмектеседі. Спутниктік суреттер мен картаның арқасында құрылғыда сигнал бар және қосулы болса, ол смартфонның қай жерде орналасқанын көрсетеді.
Айфонымды табу мүмкіндігі қайда? Оған iCloud веб-сайтының арқасында Интернетке қосылған кез келген компьютерден, планшеттен немесе портативті құрылғыдан қол жеткізуге болады. Ресурс жазбасы бередіСіз тапқыңыз келетін құрылғыны дәл таңдауға мүмкіндік беретін iPhone-ды табу экранына қол жеткізе аласыз. Мұнда тек осы опция орнатылған құрылғылар қол жетімді екенін атап өткен жөн. Бұл iPhone, iPod, iPad немесе Mac болуы мүмкін. Қызметке кірген бойда экранда маркерлері бар үлкен картаны көресіз.
Айфонымды табу қалай жұмыс істейді?
Айфонымды табу қосулы екеніне қалай көз жеткізуге болады? Біріншіден, iPhone-ды табу қызметі iPhone қосулы және сигналы болса ғана жұмыс істейді. Егер ол өшірулі болса және деректерді жібермесе, қызмет жұмыс істемейді. Дегенмен, сіз әрқашан телефонның қосулы екенін көресіз. iPhone ұшақ режиміне ауыстырылған болса да, қызмет жұмыс істемейді.
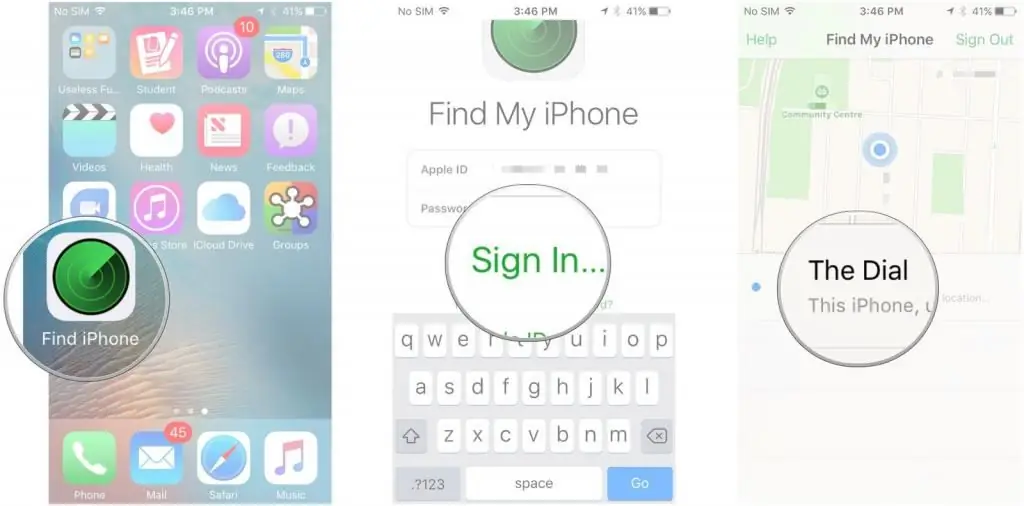
Әрбір пайдаланушы «Айфонымды табу» қолданбасының қашан және қалай жұмыс істейтініне назар аударуы керек. Бұл опцияны қосу оңай. «Параметрлер» бөліміне өтіп, iCloud түймесін түртіңіз және iOS нұсқасына байланысты жасыл немесе ҚОСУ болатындай «Айфонымды табу» сырғытпасын түртіңіз. Бұл Find My iPhone қолданбасын қосудың ең оңай процедурасы.
Сондай-ақ орынды анықтау қызметтері қосылғанына көз жеткізуіңіз керек. Локация қызметтерінсіз құрылғының нақты қай жерде екенін көре алмайсыз.
Егер iPhone жоғалып кетсе немесе жоғалса, icloud веб-сайтына кіру үшін компьютерді пайдалана аласыз. iCloud тіркелгіңізге кіріңіз. Экранда iPhone-ды таңдаңыз, содан кейін оны табуға, дыбысты ойнатуға, жоғалғанға тасымалдауға боладырежимінде немесе ондағы барлық деректерді қашықтан жойыңыз.
Менің iPhone-ның маңызды сәттерін табу
Айфонымды табу мүмкіндігін қоссаңыз, оның төрт тамаша мүмкіндігі іске қосылады:
- Құрылғыңыздың орнын анықтау: iPhone сигналы жұмыс істеп тұрса және құрылғыңыз әлі қуатта болса және орынды анықтау қызметтері қосулы болса, гаджетіңіздің қазір қай жерде орналасқанын білу үшін iCloud қызметіне өтіңіз. Жүйеге iCloud идентификаторы және құпия сөзіңіз арқылы кіру қажет болуы мүмкін, ол сізді Find My iPhone экранына апарады.
- Дыбысты ойнату: iPhone құрылғысының жақын жерде екеніне сенімді болсаңыз, бұл мүмкіндік өте пайдалы. 5 секундтық аралықта iPhone құрылғыны тауып, негізгі экранды түрткенше өте қатты «пинг» береді. Дыбысты ойнату мүмкіндігін іске қосқаннан кейін, мүмкіндіктің іске қосылғаны туралы электрондық пошта хабарландыруын аласыз. Құрылғы анықталып, негізгі экраннан шыққанда, дыбыс ойнатуды тоқтатады.
- Жоғалған режим. Бұл iPhone-ды рұқсат коды арқылы қашықтан құлыптауға мүмкіндік беретін Find My iPhone арқылы қол жетімді ыңғайлы опция. Смартфон табылмайынша және құпия сөзді енгізгенше құлыптаулы күйде қалады. Бір жақсысы, егер «Жоғалған режим» таңдалса, бірақ орынды анықтау қызметтері өшірілсе, олар автоматты түрде іске қосылады және телефон табылғанша қосылады. Бұл құрылғыны бақылауды жеңілдетеді.
- iPhone өшіреді: бәрі орындалмаса және iPhone өшіреді деп ойламайсызанықталса, сізде барлық деректерді қашықтан өшіру мүмкіндігі бар. Әрине, бұл ең қиын нұсқа, бірақ егер сіз жоғалған смартфоныңызды қайтара алмаймын деп ойласаңыз, ол сізге қолжетімді. Бұл iPhone құрылғысында сақталған контактілер тізімі немесе Passbook арқылы сақталған карталар сияқты құнды ақпаратқа қол жеткізуге жол бермейді.
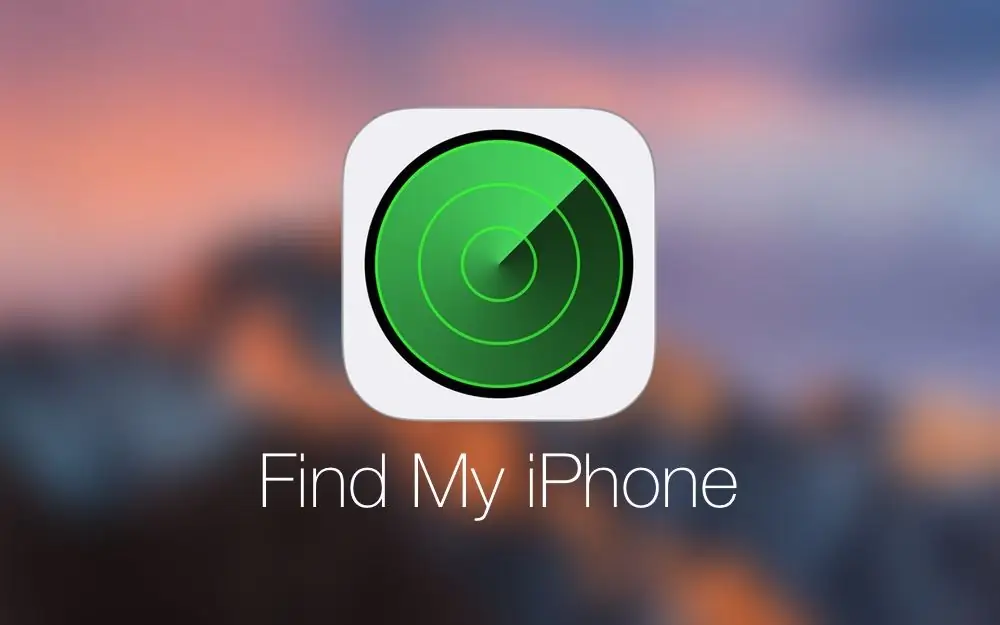
Find My iPhone қолданбасын қалай қосуға болады?
Айфонымды табу функциясын қалай қосуға болады? Параметрлер, содан кейін iCloud түймешігін басыңыз. Бұл бөлімде бірнеше опциялар бар. Менің iPhone-ды табу түймесін басыңыз. Жүгірткіні ауыстырып қосу смартфонда бұл мүмкіндікті қосуға мүмкіндік береді. iPhone, iPad немесе iPod touch құрылғыңызда «Менің iPhone-ды табу» қолданбасын қосу немесе өшіру үшін жай ғана «Айфонымды табу» түймесін сырғытыңыз және оны өшіріңіз.
Компьютерде Find My iPhone қай жерде орналасқан? Осыдан кейін Mac компьютеріңізде Менің Mac-ті табу мүмкіндігін қосыңыз. Ол үшін Apple> System Preferences> iCloud мәзіріне өтіңіз. Сізге iPhone-ды табу функциясын қосқаннан кейін iPhone-да көруге болатын экранға өте ұқсас интерфейс ұсынылады. iCloud есептік жазбаңызға кіріңіз.
Құрылғыны Find My iPhone қолданбасына қосу
Кейбір пайдаланушылар iPhone-ды табу үшін Apple құрылғысын қалай пайдалану керектігін білмейді. Бұл өте қарапайым - Apple идентификаторымен жүйеге кіру және опцияны қосу үшін гаджетіңізді пайдаланыңыз. Бұл Apple ID идентификаторыңызбен Параметрлер> iCloud> кіру арқылы жасалады.
Жоғалған құрылғыларды іздеудің жақсы жолы - пайдалануFind My iPhone сияқты қолданбаның функционалдығы. Егер жоқ құрылғы жақын жерде болса, «Дыбысты ойнату» опциясын қосу керек. Сіз міндетті түрде дыбыстық сигнал естисіз.
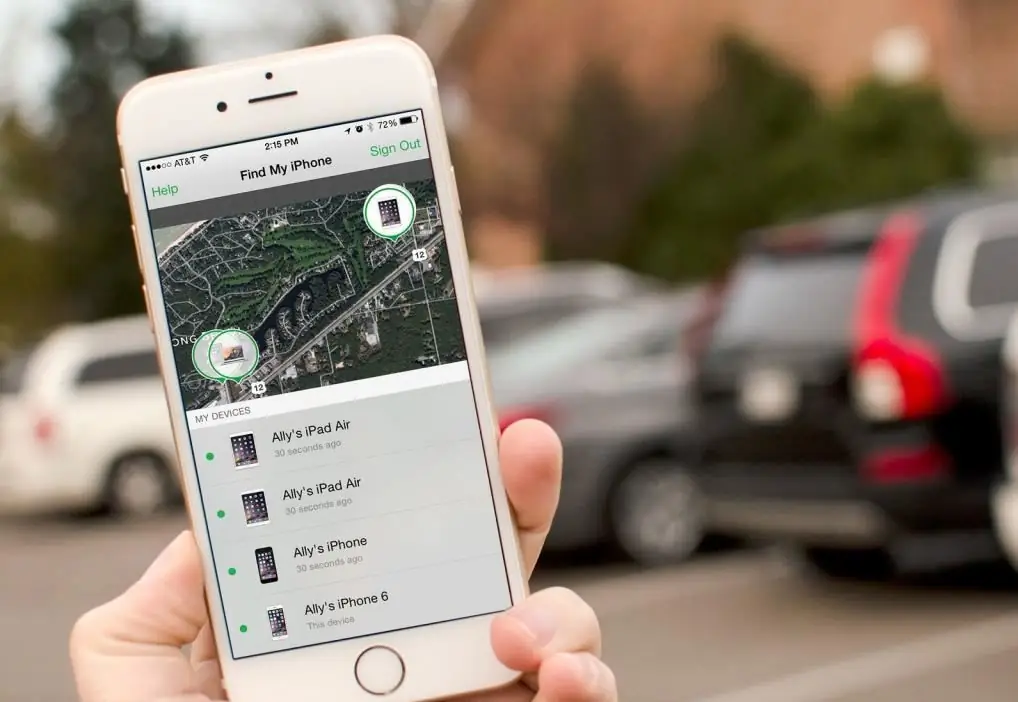
Параметрлердегі барлық Find My iPhone мүмкіндіктерін, әсіресе құрылғыны қашықтан өшіру мүмкіндігін пайдалану үшін смартфоныңыздың ұрланғанына көз жеткізуіңіз керек, өйткені барлық деректеріңізді өшіргеннен кейін ол мүмкін емес. қалпына келтірілді.
Деректер жоғалған жағдайда iPhone сақтық көшірмесін жасау
Сіз iPhone-ды табу мүмкіндігін пайдалана бастайсыз, себебі iPhone жоғалып кетсе, оны тапқыңыз келеді. Егер iPhone жоғалса, деректеріңізді қауіпсіз сақтай аласыз. Смартфон ұрланған жағдайда одан файлдарды немесе деректерді қалай қалпына келтіруге болады? Өздігінен қалпына келтіру мүмкін емес, бірақ опциялар бар.
Сондықтан iPhone телефонының сақтық көшірмесін жасау өте маңызды. TunesGo көмегімен сіз оны тез және оңай жасай аласыз. Бұл қызмет музыканы, фотосуреттерді, бейнелерді және контактілерді iTunes, ДК немесе басқа Apple құрылғыларына еш қиындықсыз тасымалдай алады. Көшіру Android құрылғыларында да қолжетімді.
Қалпына келтіру процесі
TunesGo жүктеп алып, орнатып, оны іске қосыңыз. IPhone-ды компьютерге қосқаннан кейін смартфонның мазмұны ретінде скриншотты көресіз. iPhone телефонының сақтық көшірмесін жасау үшін "iTunes Library қалпына келтіру" түймесін басыңыз.

Түймені басқаннан кейін файлдар түрін таңдап, оларды iTunes-ке тасымалдауға болады. Қаламасаңызбүкіл деректерді тасымалдау үшін кез келген музыканы немесе бейнені таңдап таңдап, тасымалдауға болады. Осылайша, TunesGo файлдарын сұрыптауға және таңдауға болады. Сондықтан бұл қызмет iTunes үшін қолайлы.
Телефоныңызды табу үшін Find My iPhone қолданбасын қалай пайдалануға болады?
iCloud жүйесіне Find My iPhone қолданбасын орнату кезінде пайдаланған есептік жазбамен кіріңіз. Бұл сіздің Apple ID немесе iTunes тіркелгіңіз болуы мүмкін.
iCloud ұсынатын веб-құралдар астындағы «Айфонымды табу» түймесін басыңыз. Find My iPhone қызметі бірден ол қосылған барлық құрылғыларды табуға әрекеттене бастайды. Қолданба қосулы кезде экранда хабарларды көресіз.
Осы қызметпен орнатылған бірнеше құрылғыңыз болса, экранның жоғарғы жағындағы "Барлық құрылғылар" түймесін басып, қалағаныңызды таңдаңыз.
Егер ол құрылғыңызды анықтаса, iPhone-ды табу картасы картада үлкейтіп, жасыл нүкте арқылы гаджеттің орнын көрсетеді. Бұл орын алған кезде картаны үлкейтуге немесе кішірейтуге және оны Google Maps сияқты стандартты, спутниктік және гибридті режимдерде көруге болады. Құрылғы табылған кезде веб-шолғыштың оң жақ бұрышында терезе пайда болады. Ол телефоныңыздың қанша батарея заряды қалғанын білуге мүмкіндік береді және бірнеше опцияны ұсынады.
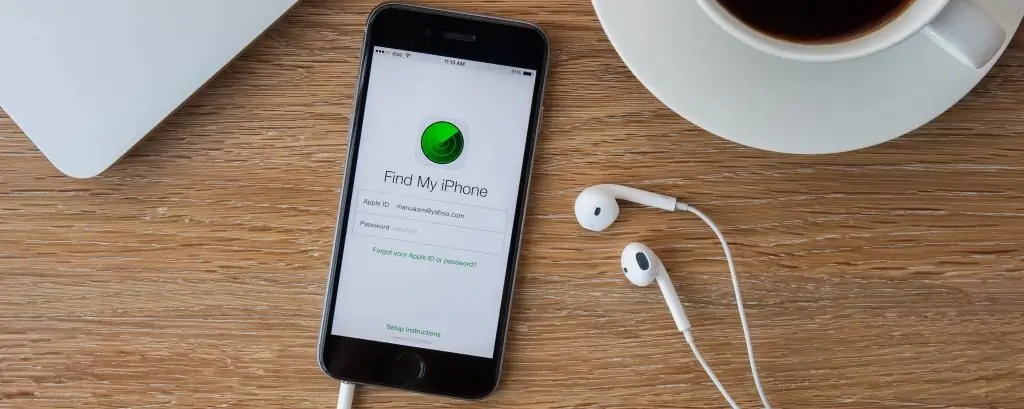
Дыбысты ойнату түймесін басыңыз. Бұл бірінші нұсқа, себебі құрылғыға дыбысты жіберу оны жақын жерде жоғалтып алдым деп ойласаңыз және оны тезірек тапқыңыз келсе жақсырақ болады. Бұл да пайдалы болуы мүмкінмаңайдағы біреу смартфоныңызды алды деп ойласаңыз, бірақ оны жоққа шығарсаңыз.
Сондай-ақ Жоғалған режимді басуға болады. Бұл құрылғының экранын қашықтан құлыптауға және құпия сөзді орнатуға мүмкіндік береді (тіпті бұрын орнатпаған болсаңыз да). Бұл құрылғыны пайдалануға немесе жеке деректеріңізге қол жеткізуге жол бермейді.
Жоғалған режим түймесін басқаннан кейін пайдаланғыңыз келетін құпия сөзді енгізіңіз. Егер сізде мұндай параметр бар болса, ол автоматты түрде пайдаланылады. Сондай-ақ телефонды тапқан адам сізбен байланыса алатын телефон нөмірін енгізуге болады (бұл міндетті емес). Сондай-ақ құрылғының экранында көрсетілетін хабарды жазу мүмкіндігі бар.
Бәрін қалай жоюға болады?
Телефонды қайтарамын деп ойламасаңыз, ондағы барлық деректерді жоюға болады. Ол үшін «Өшіру» түймесін басыңыз. Сіз ескертуді көресіз (не істеу керектігін білмесеңіз, оны мойындамаңыз). Не істеп жатқаныңызды түсінетін жолды белгілеп, «Өшіру» түймесін басыңыз. Бұл телефондағы барлық деректерді жояды және шабуылдаушының оған қол жеткізуіне жол бермейді. Осыдан кейін компьютер арқылы «Айфонымды табу» функциясын өшіруге болады.

Құрылғыңызды кейінірек қайтарсаңыз, деректердің сақтық көшірмесін қалпына келтіруге болады. Смартфон қозғалыста деп ойласаңыз, оны білдіретін жасыл нүктені түртіңіз, содан кейін қалқымалы терезеде дөңгелек көрсеткіні таңдаңыз. Бұл ең соңғы GPS деректерін пайдаланып құрылғының орнын жаңартады.






