Бұл мақалада операциялық жүйенің соңғы нұсқасын планшетке орнату жолы талқыланады. Жаңа iOS жүйесін қалай орнату керектігін, бұл тұр ма және жаңартуды орнату кезінде қандай мәселелер туындауы мүмкін екенін анықтап көрейік.
iPad-ты жаңарту керек пе
Жаңарту процесін бастамас бұрын операциялық жүйенің соңғы нұсқасын орнату қажет пе, жоқ па, соны білу керек. Бұл сұрақтың жауабы бірнеше факторға байланысты, ең бастысы құрылғы үлгісі.
Егер сізде 2013 жылға дейін шығарылған ескі iPad үлгісі (iPad, iPad 2, iPad mini, The New iPad және iPad 4) болса, жаңартуды орнатудан бас тартқаныңыз жөн. Бұл планшеттер техникалық тұрғыдан ескірген және жаңартылған бағдарламалық құралды қолдамайды. Ескі iPad-ты iOS 9 нұсқасына жаңартуға болады, бірақ жаңасын қоя алмайсыз. Осы шектеулерге байланысты ол бірқалыпты жұмысты қамтамасыз ете алмайды. Сондықтан, iPad mini немесе басқа ескі планшетті жаңартпас бұрын, сізге заманауи микробағдарламада ұсынылған барлық мүмкіндіктердің қажет пе екенін ойластырған жөн.
Егер сізде 2013 немесе бұрынғы iPad үлгісі (iPad Air, iPad mini) болса2, iPad Pro және одан жаңарақ), жаңартуды қауіпсіз жүктеп алуға болады. 2018 жылғы Apple операциялық жүйесі тіпті ескі гаджеттерде де тамаша жұмыс істейді, яғни жаңартудан кейін ешқандай мәселе болмайды және нұсқауларды қауіпсіз орындауға болады.

Жаңарту алдында не істеу керек
iPad құрылғысын жаңарту алдында оны осы процедураға дайындау керек. Ол екі мәселені шешуден тұрады: жүйені қоқыстан тазарту және маңызды деректерді сақтау. Біріншісін шешу өте оңай. Сіз қолданбалар тізімін қарап шығып, қажет емес нәрселерді жоюыңыз керек. Сондай-ақ қажет емес фотосуреттерден және жүктелген әндерден арылуға тұрарлық. Кез келген деректер iOS жүйесінің бір нұсқасынан екіншісіне ауысуы планшеттің қалыпты жұмысына кедергі келтіруі мүмкін.
Екінші тапсырма деректердің сақтық көшірмесін бұлтқа немесе компьютерге сақтау арқылы шешіледі. Келесіде мұны қалай жасау керектігін талқылаймыз.
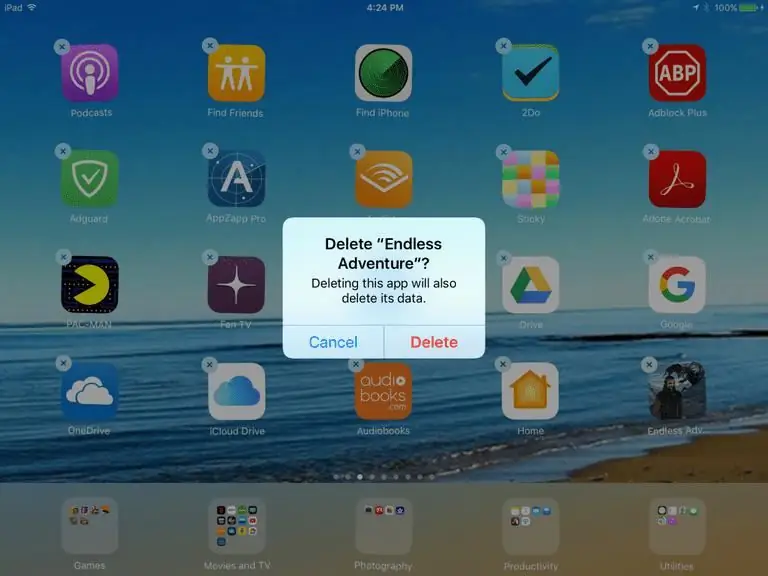
Деректердің сақтық көшірмесін жасау
Сақтық көшірме - бұл құрылғыда сақталған барлық деректер. Олардың арасында қосымшалар, музыка, фотосуреттер және біз жоғалтып алудан қорқатын барлық нәрселер бар. iOS жүйесінде пайдаланушыларды ықтимал жоғалтудан қорғайтын кірістірілген деректердің сақтық көшірмесін жасау мүмкіндігі бар. Оны қосу үшін сізге қажет:
- Құрылғы параметрлеріне өтіңіз.
- Бірінші қойындыны ашыңыз (экранның жоғарғы жағында фотосуретіңіз немесе аватарыңыз бар).
- iCloud қосалқы элементін таңдаңыз.
- Опциялар тізімін төмен қарай "Сақтық көшірме жасау" опциясына айналдырыңыз.
- Оны қосу керек.
Осыдан кейін планшет деректеріңізді келесіге үнемі көшіредіжаңарту процесі кезінде қате орын алып, деректер жоғалса, оларды әрқашан жүктеп алуға болатын онлайн жад.
Егер iPad құрылғыңызда Интернетке тікелей кіру мүмкіндігіңіз болмаса немесе барлық ақпаратты компьютерде сақтағыңыз келсе, келесі әрекеттерді орындауға болады:
- Компьютеріңізге iTunes бағдарламасын орнатыңыз.
- Планшетті компьютерге немесе ноутбукке қосыңыз.
- iTunes-ті ашыңыз.
- Бағдарлама интерфейсінің жоғарғы жағында iPad белгішесі пайда болады, оны басу керек.
- "Осы компьютер" жанындағы құсбелгіні қойыңыз.
- Одан кейін «Қазір сақтық көшірме жасау» түймесін басыңыз.

Эфир жаңартуын орнату
Сонымен, біз жүйені тазалап, сақтық көшірме жасадық. Енді iPad-ты қалай жаңарту керектігін анықтаудың уақыты келді. Жаңа микробағдарламаны орнатудың ең оңай жолы - оны Apple серверінен құрылғыға тікелей жүктеп алу. Бұл әдісті эфирден жаңарту деп атайды, себебі сымдарды қосу қажет емес. Сізге тек жақын жерде жұмыс істейтін Wi-Fi қажет.
iOS жаңартуларды өзі жүктеп алып, орната алатындай етіп жасалған. Пайдаланушыдан талап етілетін нәрсе - жүктеп алуға келісу және паролін енгізу. Жүйенің жаңа нұсқаларын іздеу процесін бастау үшін сізге қажет:
- Құрылғы параметрлеріне өтіңіз.
- Жалпы қойындысын ашыңыз.
- "Бағдарламалық құралды жаңарту" опциясын таңдаңыз.
- Сізден iOS жүйесінің жаңа нұсқасын орнату сұралғанша күтіңіз.
- "Орнату" түймесін басыңыз.
- Шарттар мен шарттармен келісемін.
Бәрі. Осыдан кейін планшет қайта жүктеледі және микробағдарлама орнатылады.
Жаңарту кезінде iPad-ты желіге қосулы ұстаған дұрыс екенін ескерген жөн.
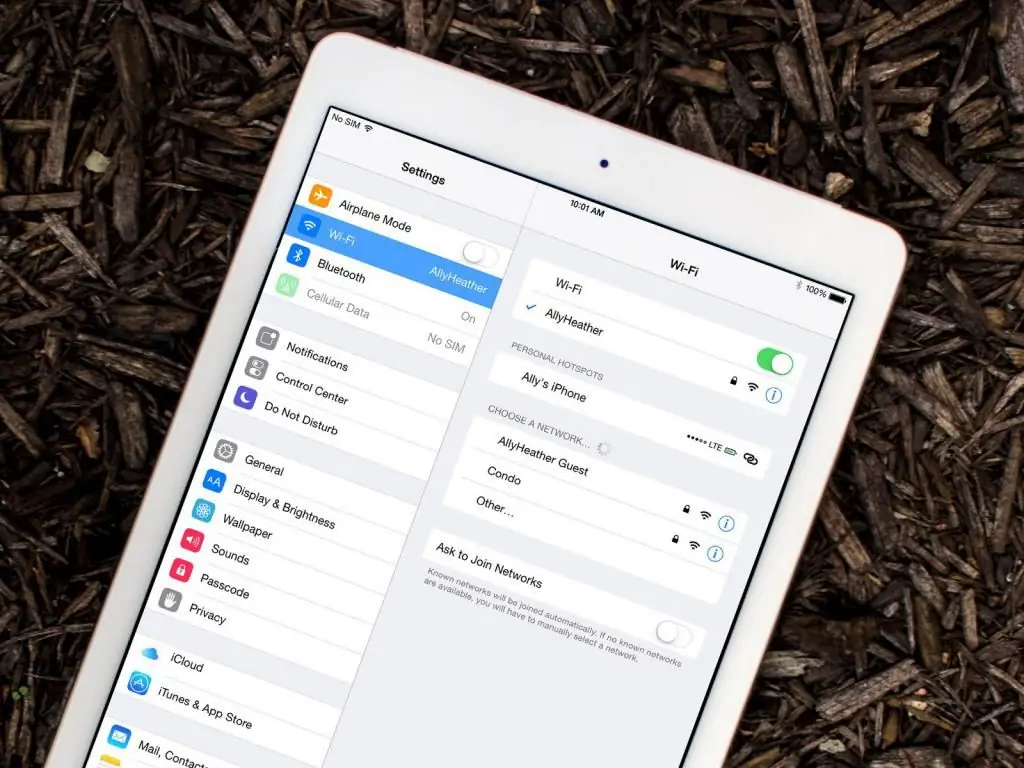
Жаңартулар iTunes арқылы орнатылуда
Жақын жерде сымсыз желі болмаса немесе процесті тездеткіңіз келсе, iPad құрылғысын компьютер арқылы жаңартуға болады. Ол үшін бізге iTunes қолданбасы және USB-Жарықтандыру кабелі (планшетпен бірге) қажет. Сонымен, бастау үшін:
- Планшетті компьютерге немесе ноутбукке қосыңыз.
- iTunes-ті ашыңыз.
- Бағдарлама интерфейсінің жоғарғы жағында iPad белгішесі пайда болады, оны басу керек.
- Одан кейін "Жаңартуларды тексеру" түймесін басу керек.
- Жаңартулар қолжетімді болса, «Орнату» тармағын басу керек.
- Осыдан кейін экранда шарттар мен шарттар пайда болады, олармен келісуіңіз керек.
- Соңында, оның құлпын ашу үшін планшетке құпия сөзді енгізсеңіз болғаны.
Одан кейін планшетті компьютерден ажыратпаңыз, себебі бұл елеулі ақауларға әкелуі мүмкін.

Мүмкін мәселелер
iPad қалай жаңартуға болатынын енді білесіз, бірақ бірдеңе дұрыс болмаса ше? Apple құрылғылары сенімділігімен танымал болғанымен, олармен қандай да бір қиындықтар туындауы мүмкін. Әсіресе жаңарту кезінде.
- Біріншіден, операциялық жүйенің белгілі бір нұсқасы әрбір планшет үшін қолжетімді екенін алдын ала түсіндіріп алған жөн. Яғни, iPad-ты iOS 10 нұсқасына жаңарту мүмкін болмайды,егер ол тек iOS 9 нұсқасын қолдаса. Сондай-ақ планшет iOS 12 нұсқасын қолдаса, iOS 11 жүйесін орнату мүмкін емес. Әрқашан ең соңғы қолжетімді микробағдарламаны орнатыңыз.
- Екіншіден, жаңарту сәтсіз болса, iPad құрылғысын DFU режимінде қалпына келтіруге тура келеді. Бұл бағдарламалық құрал қатесіне байланысты жұмысын тоқтатқан кез келген Apple құрылғысын өмірге қайтаруға болатын арнайы режим. IPad құрылғысын DFU режиміне енгізу үшін қуат түймесі мен үй түймесін 10 секунд ұстап тұру керек, содан кейін планшетті iTunes іске қосылған компьютерге қосу керек. Қолданба жүйені қалпына келтіруді ұсынады.
- Үшіншіден, жаңа микробағдарлама құрылғы өнімділігінің төмендеуіне әкелуі мүмкін. Бұл өте жиі орын алады. Ескі iPad құрылғыларындағы әлсіз процессорлар және шектеулі жады кекіруге әкеледі. Қолданбалардың ашылуы ұзаққа созылады, веб-сайттар баяу жүктеледі және т.б. Оның үстіне заманауи жүйелер әрқашан өнімділікке ғана емес, автономияға да әсер ететін күрделі мүмкіндіктер мен инновацияларға толы.
- Төртіншіден, деректеріңізбен бөліскеніңіз дұрыс шығар. Көп жылдық тәжірибе көрсеткендей, сақтық көшірмемен орнатылған iPad жаңадан гөрі нашар жұмыс істейді. Сондықтан, егер тұрақтылық маңызды болса, онда жинақталған деректерді құрбан етіп, оларды «таза» планшетке қайта жүктеген дұрыс.






