Құралдар тақтасы Web alta - бұл не және оны қалай жоюға болады? Енді біз бұл мәселемен айналысамыз, өйткені пайдаланушылар бұл қолданбаның компьютерінде қайдан келгенін де жиі білмейді.
Бағдарлама құралдар тақтасы Web alta - бұл не?
Жағдайды елестетіп көріңіз: сіз компьютеріңізге жаңа бағдарлама орнаттыңыз немесе сізді қызықтыратын сайтқа кіріп, қосымша бағдарламалық құралды орнатуға келісесіз. Енді сүйікті браузеріңізді іске қосқан кезде сізді бұрын бар екенін білмеген Web alta іздеу жүйесі қарсы алады. Қорықпаңыз - бұл қауіпті вирус емес.
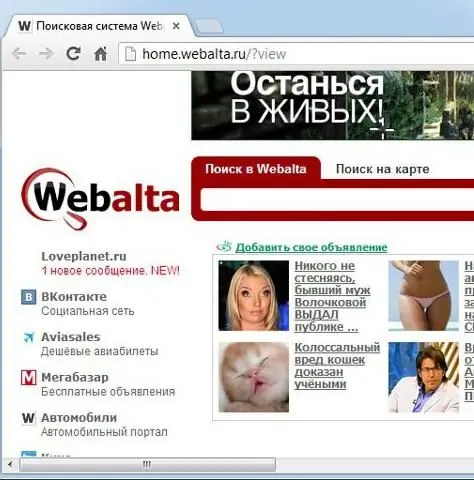
Іздеу нарығындағы өзінің ұстанымына байланысты Web alta Toolbar бағдарламасын Яндекске бәсекелес ретінде жасаған компания жай ғана өз жүйесін агрессивті түрде алға жылжытуға мәжбүр. Осы мақсатта ол толығымен этикалық әдістерді қолданбайды. Мысалы, Web alta құралдар тақтасын орнатуды шешсеңіз, сайт мекенжайы автоматты түрде барлық браузерлер үшін бастапқы бет ретінде тағайындалады.
Арнайы қауіпсіздік
Сонымен қатар кейбір антивирустар, соның ішінде тегін Avast және NOD32 Web alta- танылатынын атап өткен жөн.құралдар тақтасын сенімсіз бағдарламалық құрал немесе вирус ретінде қарастырыңыз және орнатудан бас тартуды ұсыныңыз. Сонымен, біз Web alta Toolbar бағдарламасының не екенін қысқаша қарастырдық. Дегенмен оның пайдалылық деңгейін әркім өзі анықтайды.
Егер сіз Web alta құралдар тақтасын орнатқан болсаңыз, бірақ ол сізді мазалайды, енді осы ресурс негізгі ретінде таңдалған болса, одан қалай біржола құтылуға болатынын көрейік. Web alta-ны жою өте оңай екенін ескеріңіз.
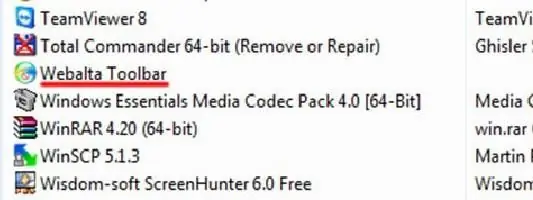
Браузер түрі үшін төмендегі қарапайым қадамдық нұсқауларды орындаңыз, сонда Вебалта ресурсы 5 минуттан кейін жеке компьютеріңізден мәңгілікке немесе сіз оны өзіңіз қайта қосқанша жойылады.
Құралдар тақтасы Web alta - бұл не? Web alta құралдар тақтасын браузерден қалай жоюға болады?
Web alta ресурсын компьютерден жою үшін оны осы жобаның құралдар тақтасынан тазалау керек. Ол үшін басқару тақтасына өтіп, «Бағдарламаларды қосу немесе жою» бөліміне өтіңіз. Егер сізде Windows 7 орнатылған болса, сіз «Бастау» мәзіріне өтіп, «Компьютер» тармағын ашып, «Бағдарламаларды жою немесе өзгерту» пәрменін іске қосуыңыз керек (терезенің жоғарғы жағында ортасында сәйкес түймені табасыз).

Сондай-ақ «Бастау» мәзіріне өтіп, «Басқару тақтасын» іске қосып, сол жерден «Бағдарламалар» тармағын тауып, одан «Бағдарламаны жою» пәрмені арқылы осындай нәтижеге қол жеткізуге болады. Егер сіз «XP» қолдансаңыз, «Бастау» тармағын ашыңыз, «Басқару тақтасына» өтіңіз, «Бағдарламаларды қосу немесе жою» бөліміне өтіңіз. Келесі қадам бірдейMicrosoft барлық операциялық жүйе нұсқалары үшін.
Орнатылған бағдарламалар тізімінен Web alta құралдар тақтасы қолданбасын тауып, "Жою" түймесін басыңыз. Содан кейін Web alta құралдар тақтасын жою үшін пайда болған терезеде осы қондырмадан шолғыштарды өшіру үшін құсбелгіні қойыңыз. Сәйкес функцияны шебердің екінші бетінен табасыз.
Ескертпе
Web alta Toolbar қолданбасын жою міндетті шарт екенін есте сақтаңыз, онсыз барлық келесі әдістерді жүзеге асыру мүмкін емес, өйткені компьютерді құралдар тақтасынан тазартпасаңыз, шолғышты қайта жүктеп, қайта іске қосқаннан кейін Web alta қайта жасайды. құқықтары бар басты бетті шолғыш параметрлеріне енгізіңіз.
Бұл оны басқа әдістермен қанша рет жойсаңыз да болады. Сондықтан жүйені оның құралдар тақтасынан тазалау арқылы Veb alta жою процедурасын бастаңыз, содан кейін келесі қадамдарға өтіңіз.
Бағдарламаны өз функцияларымен жою
Web alta құралдар тақтасын қалай жоюға болады деген сұраққа жауап бағдарламаның өзінде екенін атап өткен жөн. Өйткені, қосымшаның арнайы құралы бар - Web alta uninstaller. Көбінесе ол негізгі Бастау мәзіріндегі басқа орнатылған бағдарламалар арасында жасырылады. Оған қоса, компьютердегі барлық дискілерде вебальта атауын іздеуді пайдалануға болады.
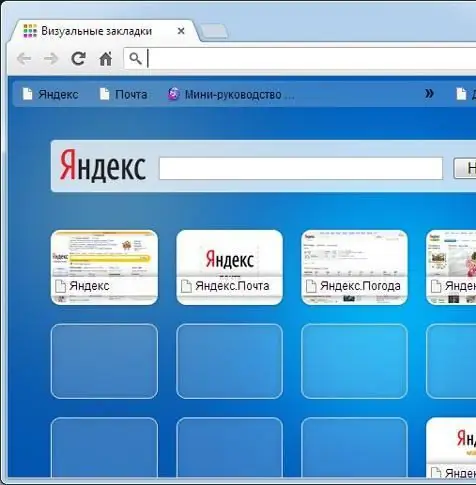
Бұл жағдайда әрекеттер тізбегі келесідей: «Бастау» мәзіріне өтіп, «Менің компьютерім» тармағын ашыңыз, іздеу үшін жоғарғы оң жақ енгізу өрісін қараңыз және сол жерге web alta сөзін енгізіңіз, содан кейін басыңыз. Енгізіңіз. Табылған файлдардың ішінен Veb alta үшін орнату және жою бағдарламасын табу керек. Егер сіз осы қызметті жоюға арналған бағдарламаны тапсаңыз, оны ашуыңыз керек. Біріншіден, «Шебер» құралдар тақтасын жояды, екінші іске қосу кезінде web alta.ru беттерінен браузерлерді тазалау мүмкін болады.
Ұсынылған опциялардың біреуін немесе екеуін де орындағаннан кейін компьютерді қайта іске қосып, web alta қызметінің барлық шолғыштың бастапқы беттерінен жойылғанын тексеру керек. Бұл орындалмаса, Web alta беттеріндегі барлық шолғыш таңбашаларын өшіру үшін келесі нұсқауларды пайдаланыңыз.
Бастапқы беттерді тазарту
Құмарлық іздеу жүйесі таңдаулы браузер белгілерінде де жасыра алады. Браузердің таңбашаларының біреуін тінтуірдің оң жақ түймешігімен нұқыңыз, пайда болған мәзірдегі «Сипаттар» тармағына өтіңіз. Әрі қарай, «Таңбаша» қойындысын пайдаланыңыз, «Нысан» жолын қараңыз және арнайы енгізу өрісіндегі мәтінді соңына дейін жылжытыңыз.
Ол жерде web alta.ru немесе home.web alta.ru ресурсы туралы ескертуді көресіз. Мәтіннің «Veb alta» деп аталатын бөлігін жойып, белгіге енгізілген өзгертулерді сақтаңыз. Бұл процедура сіз орнатқан браузерлердің әрқайсысы үшін қайталануы керек.

Егер сіз Windows 7 жүйесін пайдаланып жатсаңыз және бір уақытта шолғышты тапсырмалар тақтасына бекітіп қойсаңыз, оны сол жерден алып тастап, қайтадан бекітуге болады: бұл әрекет таңбашаны қайта жасайды, оны автоматты түрде "Web alta" жүйесінен тазартады. Браузерлерді іске қосу үшін төте жолдарды тексергеннен кейін, сонымен қатар алып тастаңызқажет емес іздеу жүйесі, браузерлерді қайта іске қосыңыз.
Егер сіздің басты бетіңіз әлі web alta.ru немесе оның нұсқалары болса, браузер параметрлерін пайдаланып басты бетті өзгертіңіз. Дегенмен, бұл әлі де жұмыс істемесе, төмендегі нұсқауларды орындап көріңіз.
Chrome браузерінен кедергі жасайтын қызметті өшіріңіз
Біріншіден, көрсетілген ресурсты Google Chrome браузерінен жою үшін көрсетілген браузерді жабыңыз. Браузердің пайдаланушы параметрлері каталогына өтіңіз. Мұны істеу үшін компьютеріңіздегі Google қалтасын тауып, ондағы Chrome каталогын іске қосыңыз, содан кейін Пайдаланушы деректерін орындаңыз және соңында Әдепкі параметрін ашыңыз. Көрсетілген каталогтан Теңшелімдер файлын тауып, оны Блокнот арқылы ашыңыз.
Файлды іздеуді пайдаланып, web alta-ның барлық қайталануларын тауып, оларды жойыңыз. Параметрлер файлын сақтаңыз, содан кейін шолғышты қайта іске қосыңыз. Браузерді басты бетке орнатыңыз. Мұны істеу үшін жаңа қойындыға өтіп, параметрлерді ашыңыз және «Бастапқы топ» өрісіне қажетті мекенжайды енгізіңіз.
Mozilla Firefox орнату
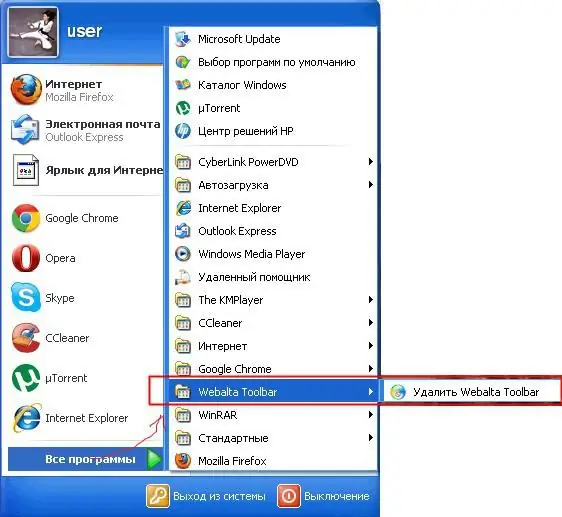
Бұл шолғышты "қажетсіз" дегеннің барлығынан тазарту үшін алдымен оны жабыңыз. Firefox профиль каталогына өтіңіз. Компьютеріңіздегі Mozilla қалтасын тауып, ондағы Firefox каталогын ашыңыз және сол жерден Профильдер қалтасына өтіңіз. Содан кейін prefs.js, user.js және sessionstore.js файлдарын табыңыз. Оларды блокнот арқылы ашыңыз.
Егер user.js файлы жоқ болса, бәрі жақсы, себебі Firefox-тың жаңа нұсқалары оның орнына sessionstore.js файлын пайдаланады. ATЕшбір.js файлын таппасаңыз, қолданба деректерінің қате каталогына барған боларсыз. Басқа профильдегі файлдарды іздеңіз. Файлды іздеу арқылы web alta атауының барлық ескертулерін табыңыз, оларды жойыңыз, оларды басты бет мекенжайымен ауыстырыңыз, мысалы, ya.ru. Өңделген файлдарды сақтаңыз, содан кейін шолғышты қайта іске қосыңыз. Браузерді басты бетке орнатыңыз. Мұны істеу үшін Firefox мәзіріне өтіп, «Параметрлер» тармағын таңдап, «Жалпы» тармағын ашыңыз, «Басты бет» тармағын қараңыз. Internet Explorer браузерін орнатуға келетін болсақ, алдымен оны жабу керек. Тіркеу редакторын іске қосыңыз. Ол үшін «Бастау» бөліміне өтіп, «Іске қосу» өрісіне regedit деп теріп, Enter пернесін басыңыз. Содан кейін іздеуді бүкіл тізілімде пайдаланыңыз. Мәселелерді қалай шешуге болады, біз жоғарыда сипаттадық, осы нұсқауларды орындаңыз. Сонымен, Web alta құралдар тақтасына қатысты сұрақтарға жауап бердік - бұл не және оны қалай жоюға болады.






