Мақалада Mozilla Thunderbird бағдарламасында Яндекс поштасын кезең-кезеңімен орнату сипатталған. Мұндай өнімдердің артықшылықтары айқын: жоғары жылдамдық және желілік қосылымдағы ең аз жүктеме. Мұндай артықшылықтар браузер арқылы электрондық пошта жәшігіне үнемі барумен мақтана алмайды. Сондықтан озық пайдаланушылар электрондық пошта клиенттерін пайдаланады.
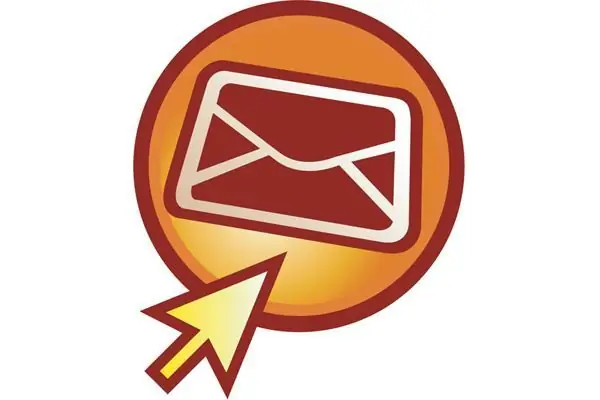
Жәшік жасау
Яндекс поштасын орнату электрондық пошта тіркелгісін жасаудан басталады. Оны тіркеу үшін мына қадамдарды орындаңыз:
- Мына мекенжайға өтіңіз: yandex.ru.
- Жоғарғы оң жақ бұрыштағы "Қоршауды бастау" түймесін басыңыз.
- Пішін ашылады, онда қол жеткізуді және ұялы телефонды қалпына келтіру үшін жеке деректерді, логинді, құпия сөзді, қауіпсіздік сұрағын көрсету керек. Экранның төменгі жағында captcha енгізіп, "Қорап жасау" түймесін басыңыз.
- Осыдан кейін сіз оған бірден қол жеткізе аласыз. Бұл жылдам орнату терезесін ашады. Оны жабуға боладытөменгі сол жақ бұрышта орналасқан "Кейінірек" түймесін басыңыз.
Сервер параметрі
Келесі кезеңде Yandex поштасын орнату Mozilla Thunderbird немесе ұқсас бағдарламалық өнімдерді қосу үшін қажетті параметрлерді орнатудан тұрады. Мұны істеу үшін «Параметрлер» түймесін басыңыз (интерфейстің жоғарғы оң жақ бұрышында орналасқан, оған беріліс салынған). Ашылған терезеде жоғарғы жағында «Барлық параметрлер» жазуы болады - оны басыңыз. Әрі қарай, бізге төменгі оң жақ бұрышта орналасқан «Пошта бағдарламалары» элементі қажет болады. Біз оны ашамыз. Мұнда пошта клиенттерінен пошта жәшігіне кіруге рұқсат беру үшін «imap.yandex.ru» өрісіне қарама-қарсы құсбелгіні қою керек. Сәйкес түймені басу арқылы өзгертулерді сақтаңыз.

Клиентті орнату және конфигурациялау
Бұл Яндекс-поштасының сыртқы баптауының соңы. Windows 8 және Microsoft корпорациясының басқа операциялық жүйелері браузер арқылы Mozilla Thunderbird орнату нұсқасын жүктеп алуы керек. Ол үшін оның мекенжай жолағына келесі мекенжайды енгізіңіз: «mozilla.org/ru/thunderbird/», осы бетке өтіп, «Жүктеу» түймесін басыңыз. Содан кейін сақтау орнын көрсетіңіз (мысалы, "Жұмыс үстелі").
Жүктеу аяқталғаннан кейін нұсқаны шебердің нұсқауларына сәйкес орнатыңыз. Әрі қарай, біз бағдарламаны іске қосамыз. Бірінші іске қосу кезінде терезе пайда болады, онда біз «Болдырмау» түймесін басамыз. Бағдарламаның жұмыс кеңістігінде «Электрондық пошта» тармағын таңдаңыз. Төменгі жағында «Өткізіп жіберу …» түймесін басыңыз. Ашылған параметрлер терезесінде тегі, аты,пошта жәшігінің атын және оның құпия сөзін, «Келесі» түймесін басыңыз. Содан кейін «Қолмен орнату» түймесін басу керек. Мұнда өзгертуге болатын екі өріс бар. Біріншісі - «Кіріс». Мұнда біз ашылмалы тізімге «IMAP» орнаттық және оның жанына «imap.yandex.ru» енгіземіз. Содан кейін шығыс Яндекс поштасы конфигурацияланады. Ол үшін келесі жолда «SMTP» таңдаңыз және «smtp.yandex.ru» енгізіңіз.
Сонымен қатар бұзудан қорғау үшін шифрлауды орнату керек. Ол үшін екі жолдағы «SSL» параметрін «SSL / TLS» етіп орнатыңыз. Осыдан кейін «Тест» түймесін басыңыз. Қосылым орнатылғаннан кейін «Дайын» түймесі белсенді болады. Егер бұл болмаса, терезені жауып, «Электрондық пошта» элементін басу арқылы қайта бастаңыз. Осы түймені басып, негізгі жұмыс кеңістігіне өтіңіз. Мұнда жоғарғы сол жақ бұрышта «Алу» түймесін басыңыз. Бағдарлама электрондық хаттарды автоматты түрде жүктеп алады.
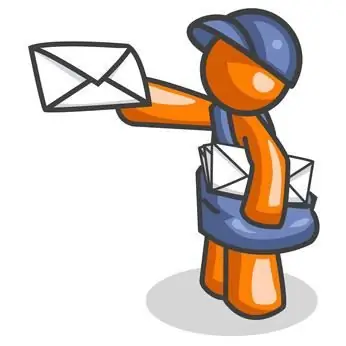
Қорытынды
Бұл материалда Yandex-поштасын орнату ең танымал Mozilla Thunderbird клиентінің мысалында сипатталған. Бірақ бұл алгоритм әмбебап, оны осы сыныптың кез келген басқа бағдарламасына қолдануға болады (мысалы, The Bat немесе Outlook Express). Пошта қызметтерімен жұмысты мұндай ұйымдастырудың артықшылықтары айқын - тиімділік пен қосылымдағы ең аз жүктеме. Осының барлығы желіден тыс жұмыс істеу мүмкіндігімен бірге бұл шешімді ең оңтайлы етеді.






