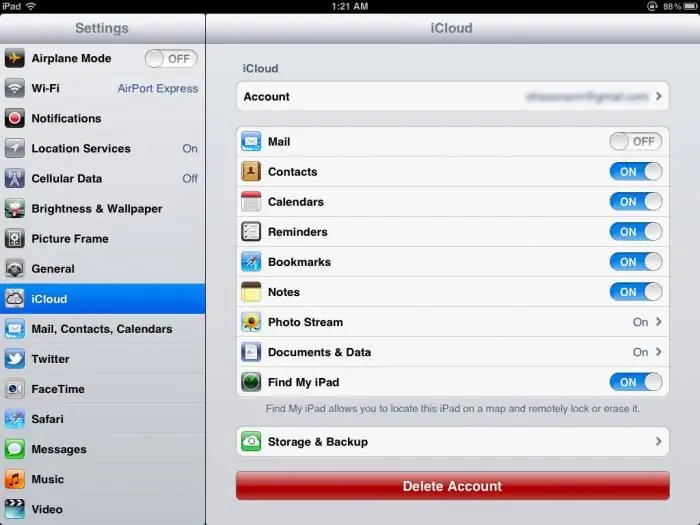Жұмсақ қалпына келтіру - телефонды қайта қосу ғана. Қарапайым естіледі, бірақ ол көптеген мәселелер мен бұзылулар кезінде көмектеседі. Мысалы, Samsung немесе кез келген басқа телефонның жұмысы баяу болуы мүмкін, себебі жад аяқталмаған қолданба арқылы толып жатыр. Мұндай жағдайларда Android жүйесін қалпына келтірмес бұрын смартфонды бір рет өшіру немесе батареяны бірнеше минутқа шығарып алу жеткілікті. Сарапшылар мұндай қалпына келтіруді жұмсақ деп атайды. Егер мәселе одан кейін шешілмесе, пайдаланушы қатты қалпына келтіру арқылы Samsung Galaxy құрылғысын зауыттық параметрлерге қайтару жолын қарастыруы керек.
Қатты қалпына келтіру себептері

"Android" құрылғысын зауыттық параметрлерге қайтармас бұрын пайдаланушы білуі керек бірнеше себептер бар:
- Смартфон баяу болды. Құрылғының қызмет ету мерзімі ішінде ішкі жадта көптеген деректер жиналады, олардаатап айтқанда, оның жаңадан әлдеқайда баяу жұмыс істеуіне себеп болуы мүмкін. Бұл қалпына келтіру телефонды зауыттық параметрлерге қайтарып, оны қажетсіз заттардан босатады.
- Смартфондағы вирус. Көбінесе пайдаланушы телефондағы ақаулардың қайдан шыққанын білмейді, бірақ оның себебі смартфонның функционалдығын айтарлықтай шектейтін вирус болуы мүмкін, мұндай жағдайларда тек қатты қалпына келтіру көмектеседі.
- Құрылғыны сатуға дайындау. Бұл жағдайда «Android» қалпына келтірмес бұрын абай болу керек. Интернеттегі хакерлік ноу-хаудың үлкен көлемімен жеке деректерді қатты қалпына келтіруден кейін де қалпына келтіруге болады. Сондықтан телефонды қайта іске қосып қана қоймай, барлық деректерді мұқият тазалау қажет болады.
Қалпына келтіру және қайта жүктеу функциялары
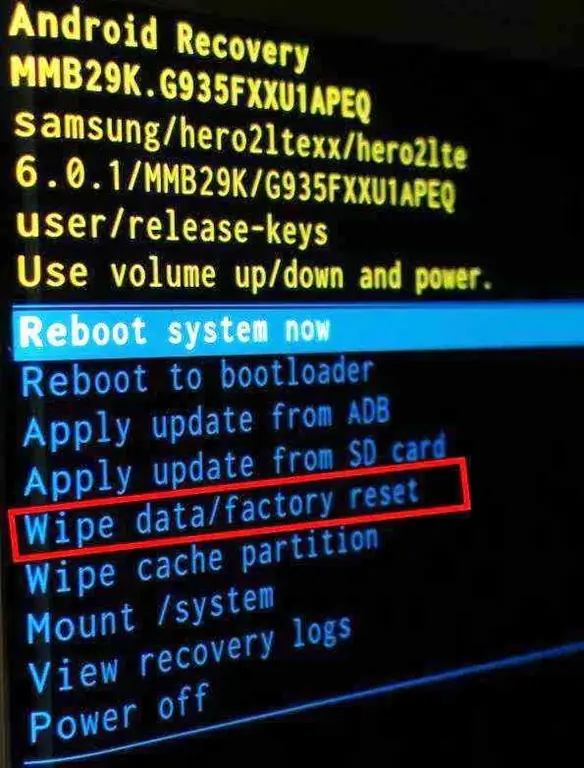
Көптеген адамдар Қалпына келтіру сөзін Қайта жүктеу сөзімен шатастырады. Егер пайдаланушы айтарлықтай кідіріске немесе барлық деректерін жоғалтпай түзеткісі келетін кез келген басқа мәселеге тап болса, олар телефонды жай ғана қайта жүктейтін Қалпына келтіру мүмкіндігін пайдаланады. Егер сіз "Android" жүйесін қалпына келтірмес бұрын Reboot қолданбасын қолдансаңыз, бұл функция барлық деректер мен телефон параметрлерін жоятынына дайын болуыңыз керек.
Жұмсақ пен қатты арасындағы айырмашылық. Бұл SOFTware and HARDware сөздерінен шыққан Soft and Hard сөздеріне баламасы. Бұл дегеніміз, егер пайдаланушы Android телефонын қайта жүктеу үшін бағдарламалық құралды пайдаланса, ол ЖҰМСАҚ. Батареяны шығарып алу құрылғының қатты дискісіне тигенде қатты қалпына келтіру болады. Қатты қайта жүктеу қажетпайдаланушыға телефонының аппараттық құралымен бірдеңе жасау үшін.
Nexus 5 немесе Samsung Galaxy S6 сияқты кейбір құрылғыларда алынбалы батареялар жоқ. Батарея зарядын имитациялау үшін экран өшіп, қайта жүктеу анимациясы пайда болуы үшін қуат және дыбыс деңгейін төмендету түймелерін бір уақытта ұстап тұрып телефонды қосыңыз. Егер пайдаланушы Android телефонын бастапқы қалпына келтірмес бұрын сақтық көшірме жасамаса, құрылғыдағы барлық деректер жойылады.
Алайда жүктеп алынған қолданбалар, контактілер, хабарлар, электрондық пошталар сияқты құрылғы мазмұнының көпшілігі оның Google есептік жазбасымен байланыстырылғандықтан, ол бұлттан өз деректерін қалпына келтіруге әрекет жасай алады.
Егер пайдаланушыда Android телефоны болса, ол Android телефонының зауыттық параметрлерін қалпына келтірмес бұрын Nandroid деп аталатын сақтық көшірме жасай алады, оны кейін оңай қалпына келтіруге болады және құрылғы алдыңғы күйде болады.
Сақтық көшірме жасау

Телефонды зауыттық параметрлерге қайтармас бұрын, барлық маңызды деректердің сақтық көшірмесі бар екеніне көз жеткізіңіз. Егер бұл әлі де мүмкін болса және телефон рұқсат етсе, жеке ақпараттың толық сақтық көшірмесін жасаған дұрыс. Оны Android телефонын қалпына келтірмес бұрын жасау үшін Samsung Smart Switch сияқты өндірушінің бағдарламалық құралын немесе ескі Samsung KIES құрылғылары үшін Google есептік жазбасын немесе қосымша қолданбаларды пайдалануға болады. MyPhone Explorer немесе Helium Backup сияқты сақтық көшірме.
Барлық контактілердің, фотосуреттердің, пайдаланушы параметрлерінің және қолданбалардың сақтық көшірмесі жасалғаннан кейін қалпына келтіруді смартфондағы мәзір арқылы ғана бастауға болады. Бұл опция негізінен Samsung және планшеттердің барлық нұсқаларында жұмыс істейді.
Android телефонын зауыттық параметрлерге қайтармас бұрын келесі әрекеттерді орындаңыз:
- Телефон мәзіріндегі "Параметрлер" бөліміне өтіңіз.
- "Сақтық көшірме жасау және қалпына келтіру" бөлімін ашыңыз.
- Samsung Galaxy S8 жағдайында "Жалпы әкімшілік" арқылы "Қалпына келтіру" әрекетін орындауға болады. Барлық қолданба деректерінің, Wi-Fi құпия сөздерінің және басқа параметрлердің сақтық көшірмесін Google есептік жазбаңызбен жасау сұралады.
- Қолданбаны жаңадан орнату кезінде сақталған деректерді дереу қалпына келтіргіңіз келсе, "Автоматты түрде қалпына келтіру" опциясын белгілеңіз.
- Қатты қалпына келтіру үшін "Зауыттық параметрлерді қалпына келтіру" опциясын басыңыз. Қандай деректер мен тіркелгілерге әсер ететіні туралы кеңес пайда болады және пайдаланушының ақпаратты кірістірілген SD картасына сақтау мүмкіндігі де болады.
- "Құрылғыны қалпына келтіру" түймесін басып, түймелер арқылы "Android" қалпына келтірмес бұрын осы қадамды қайта растаңыз.
- Қауіпсіздік мақсатында "Барлығын жою" түймесін басып, PIN кодын немесе құпия сөзді енгізіңіз.
- Осыдан кейін құрылғы зауыттық параметрлермен қайта жүктеледі.
Қалпына келтіру режимінде қалпына келтіру
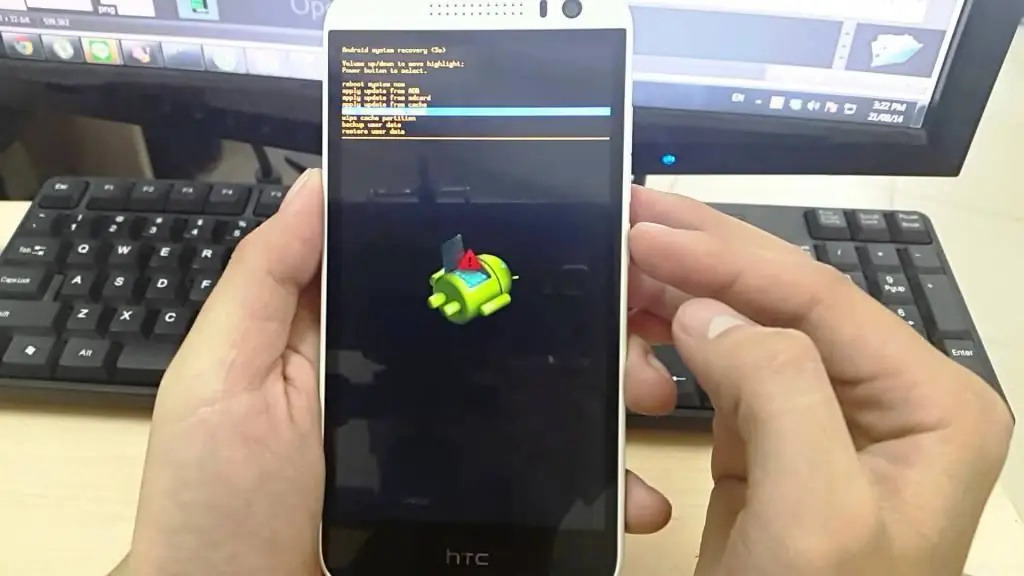
Кейде параметрлерді қалпына келтіру мүмкін емес,мысалы, пайдаланушы құпия сөзін ұмытып қалса немесе смартфон дұрыс іске қосылмаса. Содан кейін қалпына келтіру режимінде қатты қалпына келтіру ғана көмектеседі. Ол кез келген Android құрылғыларының негізгі жүйесіне қол жеткізуге мүмкіндік береді. Түймелердің көмегімен "Android" құрылғысын зауыттық параметрлерге қайтару процедурасы:
- Алдымен қуатты өшіріңіз, содан кейін «Қуат», «Дыбыс деңгейін арттыру» және «Үй» түймелерін бір уақытта бірнеше секунд басыңыз.
- Бағдарламалық құралды калибрлеу үшін әртүрлі параметрлері бар мәзір пайда болады. Пайдаланушы сенімді болатын өзгерістерді енгізген дұрыс.
- Бұл режимде "Android" орнатылған "Samsung" зауыттық параметрлерге қайтарылмас бұрын, дыбыс деңгейі түймелерін пайдаланып шарлаңыз.
- "Деректерді өшіру немесе зауыттық параметрлерді қалпына келтіру" тармағын таңдап, әрекетті растаңыз.
- Samsung Galaxy енді зауыттық параметрлерге қайтарылды және пайдаланушы деректері жойылады.
Жеке деректердің толық жойылуы
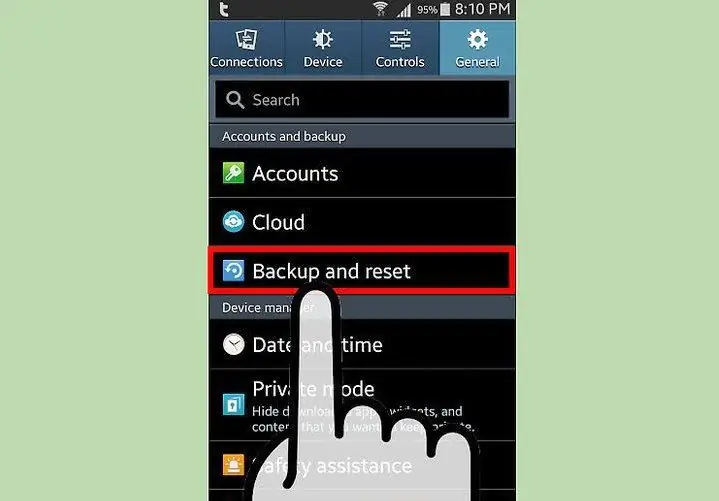
Телефонды сатпас немесе өндірушіге кепілдік жөндеуге жібермес бұрын құрылғыдан барлық жеке деректерді жою ұсынылады. «Samsung» құрылғысынан «Android» құрылғысындағы параметрлерді қалпына келтірмес бұрын олар келесі әрекеттерді орындайды:
- Ұялы телефонды зауыттық параметрлерге қайтарыңыз.
- Ұялы телефон деректерін жою: қолмен немесе Shredder қолданбасын пайдалану.
- Телефонды қалпына келтіргеннен кейін смартфонды қайта реттеңіз, бірақ бұл үшінGmail мекенжайы басқа.
- Смартфонға кездейсоқ үлгі суреттерді жүктеп алыңыз.
- Қиялдағы контактілерді жасаңыз және бұрын ешқашан пайдаланылмаған әртүрлі қолданбаларды орнатыңыз. Бұл енді қалпына келтірілмейтін ескі деректерді қайта жазады.
- Телефонды өшіріп, зауыттық параметрлерге қайтарыңыз.
Қолмен жоюға ыңғайлы балама - ұсақтау қолданбасы. Телефонды зауыттық параметрлерге қайта жүктеңіз, содан кейін қолданбаны жүктеп алыңыз, мысалы, iScredder.
Барлық Shredder қолданбалары кездейсоқ мазмұнмен ескі жадты автоматты түрде қайта анықтауға арналған, сондықтан жеке деректерді қалпына келтіру мүмкін емес. Осыдан кейін телефонды бастапқы күйіне қайтарып, оны еш қиындықсыз сата аласыз.
Түймелерді қалпына келтіру құралдары

Зауыттық параметрлерді қалпына келтіруге келгенде, Samsung телефондары арасында біраз келіспеушілік туындайды және пайдаланушы Samsung жүйесінде Android жүйесін қалпына келтірмес бұрын нақты нұсқауларды табуы қажет болуы мүмкін. Телефон түймелерінің негізгі функциялары:
- Қуатты өшіргеннен кейін қалпына келтіру мәзірі пайда болғанша Дыбыс деңгейін арттыру + Қуат түймесін басыңыз.
- Параметрлер режимінде жылжу үшін «Дыбыс деңгейін төмендету» түймесін, ал режимді таңдау үшін «Қуат» түймесін пайдаланыңыз.
- Жою орнын айналдыру үшін дыбыс деңгейін төмендетуді пайдаланыңыз және таңдау алдында қуат түймесін басыңыз.
- Қайта жүктеу жүйесін таңдау үшін Қуат түймесін басыңыз.
- Кейбір Samsung құрылғыларыпайдаланушылардан «Дыбыс деңгейін арттыру» және «Негізгі бет» пернесін басып тұруды талап етеді, содан кейін Samsung логотипі зауыттық параметрлерді қалпына келтіруді іске қосқанша Қуат түймесін басып тұрыңыз.
- Дыбыс деңгейін арттыру түймесін басып тұрып, Fastboot экраны пайда болғанша Қуат түймесін басып тұрыңыз.
- Қалпына келтіруге өту үшін дыбыс деңгейін төмендетуді пайдаланыңыз және режимді таңдау үшін Қуат түймесін басыңыз.
- Android белгішесі мен қызыл леп белгісі пайда болғанда, дыбыс деңгейін арттыру және қуат түймелерін бір уақытта жылдам басыңыз.
- Зауыттық параметрлерді қалпына келтіру үшін жылжу үшін «Дыбыс деңгейін төмендету» пайдаланыңыз және режимді таңдау үшін «Қуат» түймесін басыңыз.
- Толық тазалаудан кейін қайта жүктеу режимін таңдау үшін Қуат түймесін басыңыз.
Телефонды бастапқы қалпына келтіру
Егер құрылғы қатып қалса немесе өте оғаш немесе баяу әрекет ете бастаса, мысалы, сенсорлық енгізуді елемеу, пайдаланушы бірінші әрекет етуі керек жұмсақ қалпына келтіруді орындау, әйтпесе телефонды өшіру/қосу деп аталады. Android құрылғыларын қалпына келтірудің бірнеше нұсқасы бар:
- Жүктеу мәзірі пайда болғанша қуат түймесін басып тұрыңыз, содан кейін Қуатты өшіру түймесін басыңыз.
- Батареяны шығарып, бірнеше секунд күтіп, қайта орнатыңыз. Бұл тек алынбалы батареямен жұмыс істейді.
- Телефон сөнгенше қуат түймесін басып тұрыңыз.
- Түймені бір минут немесе одан да көп басып тұру қажет болуы мүмкін.
- Осы әдістердің кез келгенінен кейін 10-30 секунд күтіп, телефонды қайта қосыңыз.
Жауап бермейді сенсорлық экран

Кейде смартфонның сенсорлық экраны дұрыс жауап бермейтін жағдай орын алады. Сыртқы себептерді жою:
- Қоршаған орта экранның сезімталдығын азайтады.
- Магнит телефонға әсер етеді, сондықтан сенсорлық экран дұрыс жұмыс істемейді, телефонды магнит өрісінен алыс ұстау керек.
Статикалық электр тогы, тер және қол майы телефонды ұстағанда жауап бермейді. Экранды қайта ұстамас бұрын, қолдың таза, құрғақ және статикалық электр тогы жоқ екеніне көз жеткізіңіз. Зарядтауды тоқтату үшін Android телефонын қуат көзінен ажыратыңыз, содан кейін телефон мәселеден құтылады. Әсіресе жоғары немесе төмен температураларда жауап бермейтін сенсорлық экранды алу оңай. Сондықтан мұндай жағдайда телефонды пайдаланбаған дұрыс.
Ішкі ақауларды жою процесі немесе Samsung құрылғысында "Android" қалпына келтіру жолы:
- Қуатты өшіріп, құрылғыны қайта іске қосыңыз.
- Android телефоны мен планшетін толығымен өшіріңіз.
- 1 немесе 2 минуттан кейін оны қайта қосу үшін Қуат пернесін басып тұрыңыз. Осыдан кейін сенсорлық экран құрылғыны қайта жүктегеннен кейін әдеттегідей жұмыс істейді.
- Жад картасын және SIM картасын шығарып алыңыз. Кейде қате жад картасында немесе SIM картасында болуы мүмкін.
- Егер құрылғы алынбалы батарея функциясын қамтамасыз етсе, ұялы телефонның артқы қақпағын тартып, батареяны шығарып алу керек.
- 1 немесе 2 минут күтіп, батареяны қайта салып, қосыңызсмартфон.
- Құрылғыны қауіпсіз режимде жүктеңіз. Бұл сенсорлық экранның істен шығуына жақында орнатылған бағдарлама себеп болғанын білуге көмектеседі.
- Антивирустық бағдарламаны орнатыңыз. Сенсордың ақаулығы Play Store дүкенінен қолданбаларды жүктеп алу мүмкіндігіне әсер етпесе, антивирус қолданбасын жүктеп алып, орнатыңыз және телефонды сканерлеңіз. Ол барлық мәселелерді шеше алады.
- Экранды калибрлеуді орындаңыз.
- Play Store дүкенінде телефонның сенсорлық экранын калибрлеуге және қабылдау дәлдігін жақсартуға болатын түрлі бағдарламалар бар. Бұл бағдарламалар өте тиімді, әсіресе сенсорлық экран дұрыс емес немесе баяу жауап бергенде.
- Қалпына келтіру режимінде Android зауыттық параметрлерін қалпына келтіруді қолданыңыз. Егер экран мүлдем жауап бермесе, телефонды осы режимде қайта жүктеу уақыты келді. Бұл Android құрылғысында сақталған ақпаратты жояды, сондықтан бұл шешімді соңғы шара ретінде қолдану керек және мүмкіндігінше Android деректерінің сақтық көшірмесін жасап, алдын ала қалпына келтіру керек.
Android теледидарларын қайта қосу

Өздеріңіз білетіндей, біркелкі жұмыс істеу үшін әрбір Android құрылғысын мезгіл-мезгіл қайта жүктеу қажет. Уақыт өте келе олар артық файлдар мен деректерге толы болады, мұның бәрі олардың жұмысын баяулатады. Зауыттық параметрлерді қалпына келтіруді орындау барлық жинақты жояды және құрылғыны бастапқы зауыттық күйіне қайтарады. Бұл оның жаңа сияқты жұмыс істеуі керек дегенді білдіреді.
Орындау керекТеледидардағы зауыттық параметрлерді қалпына келтіру үшін тіс тазалағыш пернетақтасы мен USB қажет болады, әсіресе қашықтан басқару құралы жұмыс істемесе. Келесі қадамдарды орындаңыз:
- Құрылғыны қуат көзінен ажыратыңыз.
- Қуатты өшіріп тұрғанда, істікшені қораптың артындағы AV немесе SPDIF портына салыңыз. Ақырын бассаңыз, кішкене түймені сезінесіз.
- Басылғандай болғанша оны аздап басыңыз.
- Түймені басып тұрып, қуатты қайта қосыңыз.
- Логотип пайда болғанша түймені басып тұрыңыз.
- Бұл орын алған кезде ол босатылады.
- Теледидар бірден іске қосу режиміне өтеді.
- Қорытынды кезеңге өтіңіз.
- Бұлай болмаса, пайдаланушы құрылғыны қалай жүктеу керектігін сұрайтын басқа экранға өтеді. Мәзір пайда болуы керек.
- USB пернетақтасын пайдаланып, қалпына келтіру режимі бөлектелгенше басыңыз.
- Пернетақтадағы қойындыны басыңыз.
- Барлық пайдаланушы деректерін жою үшін таңдаңыз.
- Процесс аяқталғанша күтіңіз, қайта жүктеу құрылғысын таңдап, қойындысын басыңыз.
- Қайта жүктегеннен кейін кіру тіркелгі деректерін енгізіңіз.
Бұзу: Android жүктеу процесінде тұрып қалды
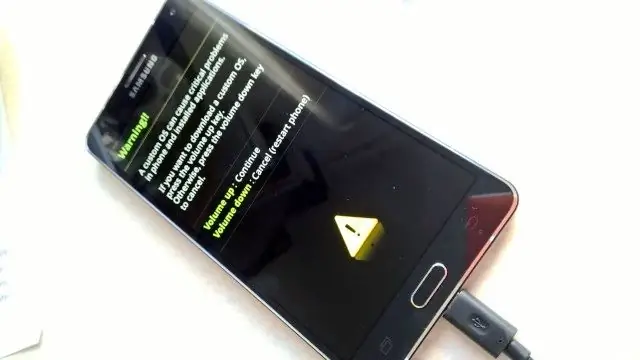
Құрылғы құлыпталған және пайдаланушыда құпия сөз болмаған жағдайлар болады, бұл жағдайда құлыптау қолданбасын жою қажет болады. Түймелерді пайдаланып "Android" жүйесін қалпына келтірмес бұрын, егер ол жүктеу процесінде тұрып қалса, келесі қадамдарды орындаңыз:
- Батареяны шығарып, конденсатордың зарядсыздануын күтіңіз.
- Сол жақ түймені (жоғарғы және төменгі), оң жақ түймені (тек жоғарғы) және енгізу/шығару түймесін бір уақытта басып тұрыңыз.
- Экранда логотип пайда болғанша барлық түймелерді басып тұрыңыз.
- Тек енгізу/шығару түймесін босатып, басқа бүйірлік түймелерді ұстап тұрыңыз.
- Android логотипі пайда болғаннан кейін барлық түймелерді босатыңыз.
- "Қалпына келтіру режиміне" өтіп, растау үшін жоғарғы оң жақ бөлігін басыңыз.
- Android қызыл үшбұрышпен пайда болғанда, түймені басыңыз.
- Құрылғы қазір қалпына келтіру режимінде.
- Одан кейін түймелері бар "Android" құрылғысын зауыттық параметрлерге қайтармас бұрын, оң жақтағы түймелерді пайдаланып "Параметрлерді қалпына келтіру" бөліміне өтіп, растау үшін "Enter" түймесін басыңыз.
- Зауыттық деректерді қалпына келтіруді орындау компьютер жадынан барлық деректерді, файлдарды және жүктеп алынған қолданбаларды толығымен жояды. Бұл құрылғы ақауларын жоюға немесе оны сатуға арналған пайдалы трюк.
Алайда, егер пайдаланушы тек ақаулықтарды жоюмен айналысса, деректерді жоғалтпай Android жүйесін қалпына келтірсе жақсы болар еді.
Зауыттық параметрлерге арналған пайдалы кеңестер

Егер пайдаланушы Android телефонын бастапқы қалпына келтірмес бұрын ақауларды түзете алмаса немесе соңғысы жұмыс істемесе, мәселенің туындау мүмкіндігі бар.құрылғының аппараттық ақаулығынан туындаған. Телефоныңызға әлі кепілдік болса, оны қызмет көрсету орталығында ауыстыруға немесе жөндеуге болады.
Төмен деңгейлі құрылғы бағдарламалық құралын немесе пайдаланушы ROM дискілерін пайдалансаңыз, қалпына келтіру бағдарламасы қайта жазылған болуы мүмкін. Бұл жағдайда пайдаланушыда аппараттық қақтығыс емес, бағдарламалық құрал мәселесі бар деген опция бар.
Android планшетін немесе телефонын пішімдеу кезінде пайдаланушы міндетті түрде құрылғыдағы барлық деректерді жоғалтады. Сондықтан алдын ала ақпараттың сақтық көшірмесін жасап, синхрондаған немесе сақтаған дұрыс.
Құрылғыны бастапқы қалпына келтіру - соңғы қадам. Телефоныңызда бағдарламалық құрал ақауы болуы мүмкін. Бұл пайдаланушы Android жүйесіне жүктеп салған қате болуы мүмкін немесе оларға бүлінген SD картасын түзету қажет болуы мүмкін.
Телефонның зарядталуы әдеттегіден ұзағырақ болса, құрылғыны қайта қосу қажет болуы мүмкін. Батареяның қызмет ету мерзімін тексеру үшін «Параметрлер» және «Батарея тақтасы» бөліміне өтіңіз. Қолданба ақаулық тудырса, оны жойыңыз. Процесті бастамас бұрын, батареяның кемінде 50% зарядталғанын және құрылғының зарядтағышқа қосылғанын тексеріңіз.