"Android"-смартфондарының пайдаланушылары файлдарды құрылғыдан компьютерге тасымалдау кезінде сирек кездеседі. Бұл қарапайым файл менеджеріне негізделген әртүрлі жүйелерге байланысты. «Алма» әуесқойлары үшін бұл мәселе әлдеқайда күрделі. Фотосуреттерді iPhone-дан компьютерге қалай тасымалдауға болады?
Не үшін?
Фотосуреттерді iPhone-дан компьютерге тасымалдаудың не қажеті бар? Компанияның смартфондары үлкен көлемдегі ішкі жадымен шығарылғанына қарамастан, оған барлық пайдаланушылар сыймайды. Көбісі бос орын жетіспейді.
Әрине, кэшті тазалауға немесе қажет емес жүктеп алынған файлдарды жоюға болады, бірақ қолданбалар мен фотосуреттер ең көп орын алады. Бағдарламалар жұмыс үшін маңызды, сондықтан олармен бөлісу қиын. Бірақ фотосуреттерді мезгіл-мезгіл тазалау керек.
Кейбір фотосуреттер сіздің жүрегіңізге қымбат болуы мүмкін, сондықтан оларды компьютерде сақтау үшін сақтаған дұрыс. Байқаусыз алып тастамаңыз немесе жоғалтпаңыз. Фотосуреттерді iPhone-дан компьютерге тасымалдау жолын анықтау керек.

Параметрлер
Сонымен, суреттерді тасымалдаудың көптеген жолдары бар. Мысалы, сізге кабель қажет болуы мүмкін. Әдістердегі айырмашылық әртүрлі компьютерлік жүйелерге байланысты болуы мүмкін: Windows немесе OS X. Сондай-ақ деректерді iPhoto бағдарламасымен синхрондау үшін кабель қажет.
Бірақ көптеген пайдаланушылар фотосуреттерді iPhone-дан компьютерге кабельсіз қалай тасымалдау керектігін білгісі келеді. iCloud сияқты арнайы бағдарламаларды қосуға болады.
Соңында, Wi-Fi синхрондауды пайдалануға болады, бірақ онымен жұмыс істеуді бастамас бұрын құрылғыны компьютерге қосу керек.
Windows жүйесімен жұмыс
Ол үшін сізге сәйкес жүйедегі компьютер, қосылым кабелі және смартфонның өзі қажет. Жүйе автоматты түрде іске қосу терезесін ашады. Мұнда сізге сәйкес режимді таңдау керек. "Файлдарды көру үшін құрылғыны ашу" опциясын таңдау ұсынылады.
Қосылған смартфон да Менің компьютерім ішінде көрсетіледі. Оны сол жақ бағанда, диск бөлімдері көрсетілген тізімде көруге болады. Осы жерден сіз iPhone-ды медиа құрылғы ретінде де іске қоса аласыз. Сізге тек оны басу керек. Айтпақшы, ол iTunes-те алғаш рет орнатқан кезде сіз берген атпен көрсетіледі.
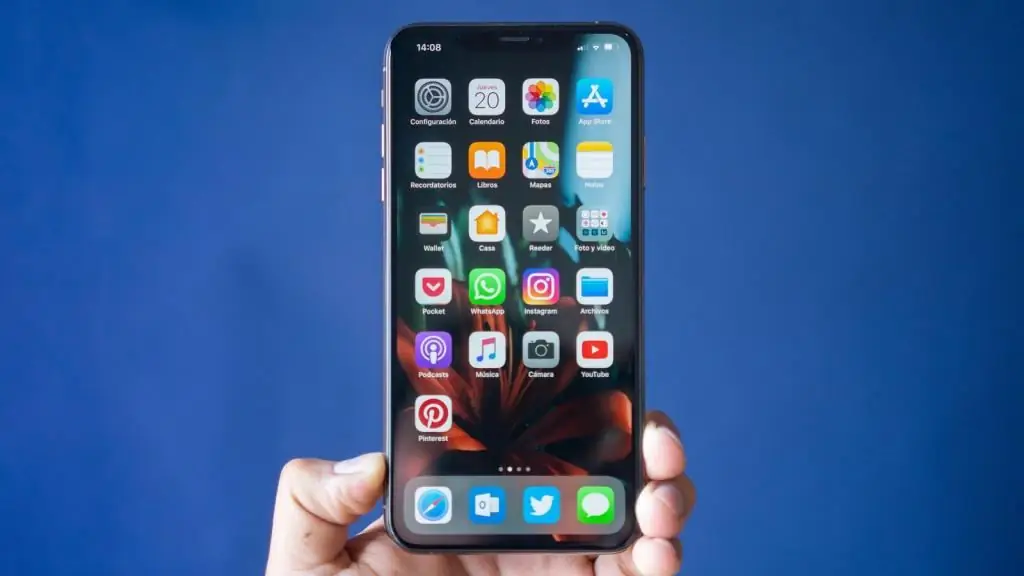
Белгішені басу арқылы біз құрылғының ішкі жадына кіреміз. Онда фотосуреттерді сақтайтын DCIM қалтасын табу керек. Енді компьютерде сақтағыңыз келетін фотосуреттерді тауып, көшіріп алуыңыз кереккомпьютеріңіздегі бөлек қалта.
Windows 10 жүйесімен жұмыс
Фотосуреттерді iPhone-дан Windows 10 компьютеріне қалай тасымалдауға болады? Алдыңғы әдіс әрқашан тиімді емес. Кейде құрылғы файл менеджері ретінде жұмыс істеуден бас тартады. Сондықтан сіз үшінші тарап бағдарламаларын пайдалануыңыз керек. Олардың бірі Windows 10 жүйесінде.
Фотосуреттерді тасымалдамас бұрын, компьютерде iTunes орнатылғанын тексеріңіз. Әрі қарай, құрылғыны компьютерге қосу керек. "Бастау" бөліміне өткеннен кейін негізгі панельде "Фотосуреттер" қолданбасын табамыз.
Ол ашылады және барлық синхрондалған кескіндер пайдаланушының алдында пайда болады. Жоғарғы оң жақ бұрышта «Импорттау» пәрменін таңдаңыз. Содан кейін USB арқылы қосылған құрылғыны таңдау керек. "iPhone" тізімде пайда болады.
Енді жүйеде сақтағыңыз келетін фотосуреттерді таңдаңыз. Мұны істеу үшін сіз біреуін немесе бірнешеуін таңдай аласыз, содан кейін «Жалғастыру» түймесін басыңыз. Аяқтағаннан кейін барлық ағымдағы суреттерді жүйеден табуға болады.
OS X жүйесімен жұмыс
Фотосуреттерді iPhone-дан компьютерге қалай тасымалдауға болады? Image Capture қолданбасын пайдалануға болады. Бұған дейін смартфонды компьютерге тағы да қосу керек. Осыдан кейін компьютер сәйкес қолданбаны автоматты түрде іске қосады.
Телефонның барлық суреттері жаңа терезеде пайда болады. ДК-де сақтағыңыз келетіндерді таңдауыңыз керек. Оларды жай ғана қолданбадан жұмыс үстеліне сүйреп апарып, қалаған қалтаға жіберуге болады.
iTunes-пен жұмыс істеу
Суреттерді iPhone-дан компьютерге iTunes арқылы қалай тасымалдауға болады? Бұл бағдарлама тікелей емесфотосуреттермен жұмыс істеуді қамтиды. Бұл жағдайда Фото қолданбасын пайдалану керек. Оны бастау үшін манипуляциялар дерлік қажет емес. Бағдарлама смартфонды қосқаннан кейін автоматты түрде ашылады.

Терезенің сол жағында iPhone үлгісін таңдау керек. Әрі қарай, сіз фотосуретті таңдауыңыз керек, «Импорттау» түймесін басыңыз. Осыдан кейін импортты күту керек. Соңғы фотосурет қойындысында сіз тасымалдаған кескіндер болады.
iCloud-пен жұмыс істеу
Ол үшін «iCloud фотосуреттері» функциясын пайдалану керек. Бұл жағдайда жүйе деректерді синхрондаумен жұмыс істейді. Алдымен құрылғыны осы процеске дайындау керек.
Смартфондағы бағдарламалық құралды жаңарту. Әрбір құрылғыда iCloud орнатқаннан кейін. Егер сіз Windows жүйесіне негізделген компьютерді пайдалансаңыз, онда бұл бағдарламаны оған орнатуыңыз керек. Содан кейін құрылғыны Wi-Fi желісіне қосыңыз. Бұл әдіс USB кабелін қажет етпейді.
Енді смартфон параметрлеріне өтіңіз. Мұнда сәйкес функцияны қосу керек. Apple ID тіркелгісіне, содан кейін iCloud қызметіне өтіңіз. Фото бөлімінде функцияны орнату және қосу болады. Компьютер нұсқасымен де солай істеу керек.
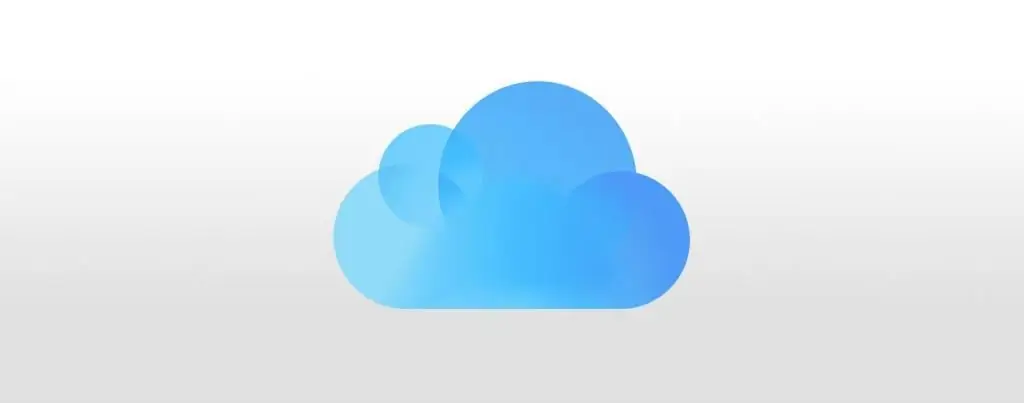
Осылайша, барлық жаңа фотосуреттер осы жүйеге қосылған барлық құрылғылармен лезде синхрондалады. Сондықтан тасымалдау үшін ештеңе істеудің қажеті жоқ. Компьютерде iCloud іске қосу, синхрондаудың аяқталуын күту, содан кейін файлдарды мына жерге көшіру жеткілікті болады.компьютер.
Үшінші тарап бағдарламаларын пайдалану
Жоғарыда аталған әдістердің барлығы Apple пайдаланушыларының барлығына таныс бағдарламаларды қамтыды. Бірақ үшінші тарап қолданбаларын орнатуға болады.
Мысалы, iTools файл менеджерімен жұмыс істеуге болады. Бағдарлама iPhone жүйесіне жылдам қосылуға, сондай-ақ кез келген деректерді еш қиындықсыз тасымалдауға мүмкіндік береді.
Сонымен қатар Google қызметтері сияқты үшінші тарап бұлттық қызметтерін пайдалана аласыз. Бұл қызметте фотосуреттерді синхрондауды орнату мүмкіндігі де бар. Өміріңіздің бір сәтін түсіргеннен кейін сурет Google Disk бұлтына жіберіледі. Осыдан кейін кез келген құрылғыдан онлайн сақтау есептік жазбасына кіріп, қажетті фотосуреттерді алуға болады.
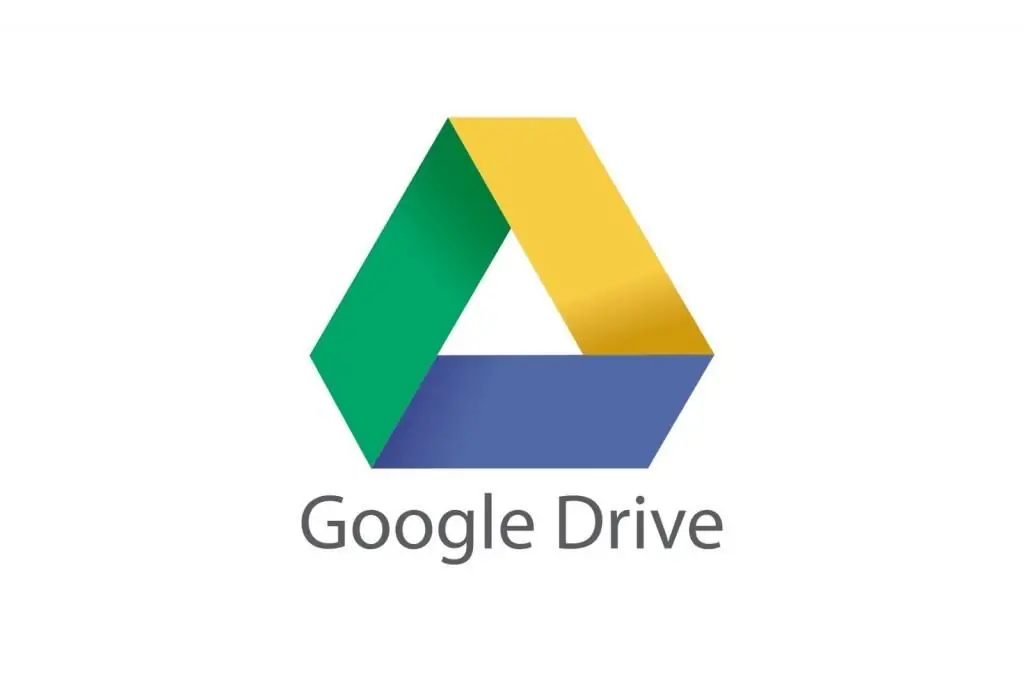
Мәселелер
Егер ол көрмесе, фотосуреттерді «iPhone» телефонынан компьютерге қалай тасымалдауға болады? Бұл ең жиі кездесетін қате емес. Бірақ онымен күресу оңай. Бағдарламалық жасақтаманың жаңартылғанын көру керек. Мұның себебі нұсқалардың сәйкес келмеуі болуы мүмкін.
Екіншіден, "Сенімді компьютер" функциясын өшіруге болады. Құрылғыны компьютерге қосу кезінде оны қосу керек. Егер бәрі сәтсіз болса, көмек алу үшін қызмет көрсету орталығына хабарласқан жөн. Ал фотосуреттерді бұлттық жады мен iCloud көмегімен тасымалдауға болады.






