Қандай десеңіз де, файлдарды компьютерде сақтаған дұрыс. Бірақ бұл үшін деректерді тасымалдауды пайдалану керек. Ал бұл өз кезегінде пайдаланушыдан қосымша білімді талап етеді. Мысалы, смартфонды компьютерге қосу жолы.
Не үшін?
Қазір бұлтты сақтау белсенді түрде танымал болуда. Олардың арқасында сіз файлдарды серверге жылдам тасымалдай аласыз және оларға кез келген құрылғыдан қол жеткізе аласыз. Бірақ мұндай әдістерге бәрі бірдей сене бермейді, ал көбісі бұлтты қалай пайдалану керектігін білмейді. Сондықтан олар файлдарды телефоннан тікелей тасымалдауды жөн көреді.
Бірақ смартфонды компьютерге деректерді тасымалдау үшін ғана емес қосуға болады. Көптеген адамдар осының арқасында құрылғы белгілі бір заряд алатынын және батареяны толтыра алатынын біледі. Телефонды осылайша зарядтау қабырғадағы розеткадан әлдеқайда баяуырақ болса да, бұл опция пайдалы болуы мүмкін.
Сіз смартфонды модем ретінде де пайдалана аласыз. Бұл опция ноутбуктер үшін өте қолайлы. Егер бәрі дұрыс орнатылған болса, саяхаттау және саяхаттау кезінде ноутбукте Интернетке қосылуды қамтамасыз ете аласыз. Маңыздысы бар болуысмартфон.

Қалай қосылуға болады?
Смартфонды компьютерге қосу үшін ең оңай жолды - USB интерфейсі арқылы пайдалануға болады. Ол үшін телефонның өзін, онымен бірге келген кабельді, сондай-ақ компьютерді немесе ноутбукты алыңыз.
Bluetooth сияқты сымсыз қосылымды пайдалану мүмкіндігі бар. Бұл опция негізінен ноутбуктерге жарамды, өйткені оларда әрқашан сәйкес үлгі орнатылған. Әдісті компьютерде тек bluetooth адаптері болса ғана пайдалануға болады.
Wi-Fi қосылымы да жақсы нұсқа болып табылады. Көбінесе ол Интернет байланысын орнату үшін қолданылады. Бірақ сымсыз Интернет арқылы смартфоннан файлдарды тасымалдауға болады. Бұл опцияны қолдайтын арнайы бағдарламаны орнату керек.
Классикалық әдіс
Бүгін барлығы смартфонды USB арқылы компьютерге қоса алады. Шын мәнінде, бұл әдіс әлдеқашан ескірген. Ол драйверлерді орнатуды талап етеді, кейде қателерге тап болады және тым көп уақытты алады.

Бұл әдістің артықшылығы қандай? Біріншіден, егер пайдаланушы үлкен файлдарды тасымалдайтын болса, онда бұл опция ең жылдам және сенімді. Байланысты тек кабель ажыратылған жағдайда ғана үзуге болады.
Екіншіден, деректер қосылымына қоса, смартфонның камерасын бөлек пайдалануға болады. Мысалы, әдіс веб-камерасы жоқ, бірақ бейнеқоңырауды пайдаланғысы келетіндер үшін қолайлы.
Үшіншіден, USB қосылымының арқасында түбірлік қалталарға кіруге, сондай-ақ әкімшілік бағдарламаларды пайдалануға болады. Мысалы, құрылғыны жыпылықтаған кезде тек осы әдіс жұмыс істейді.
Бұл опцияның кемшіліктері де бар. Мысалы, қазіргі уақытта телефонды қоңыраулар үшін пайдалану іс жүзінде мүмкін емес, өйткені ол арнайы режимде болады немесе жай ғана компьютерге «байланады». Кабель әрқашан қол астында болмауы мүмкін. Барлық USB порттары бос қалуы мүмкін, сондықтан смартфонды компьютерге қосу мүмкін болмайды.
USB қосылымы
Сонымен, смартфонды компьютерге қосу үшін не істеу керек? Кейде кабельді, телефонды және компьютерді пайдалану жеткілікті. Бірақ кейде пайдаланушы қиындықтарға тап болуы мүмкін.

Егер бұл смартфонның бірінші қосылымы болса, жүйе драйверлерді іздеуді бастайды. Кейде ол өздігінен өңделеді және оларды автоматты түрде орнатады. Немесе сізге көмек керек. Смартфонды компьютерге қосқаннан кейін төменгі оң жақ бұрышта жүйе «отынды» іздей бастағаны туралы хабарлама пайда болады. Сонымен бірге ол сәтті аяқталу және орнату туралы хабарлауы немесе көмек сұрауы мүмкін.
Компьютер драйверлерді орната алмаса, оларды интернеттен іздеуге болады. Ол үшін іздеуде смартфонның үлгісін енгізу керек. Әдетте өндірушінің ресми сайтында қажетті файлдардың дерекқоры бар. Оларды жүктеп алып, орнату жеткілікті.
Смартфонды қосқаннан кейін режим таңдауы экранда пайда болады:
- медиа-құрылғы - файлдарды компьютерге тасымалдауға мүмкіндік береді;
- камера - тек қозғалмайтын суреттерді жібереді;
- зарядтау - барлық USB функцияларын тоқтатады және батареяны қайта зарядтай бастайды;
- кіріктірілген CD-ROM - виртуалды дискіні қосады.
«Зарядтаудан» басқа барлық режимдерді таңдағаннан кейін компьютер экранында жаңа автоматты іске қосу терезесі пайда болады. Мұнда қосылым режимін де таңдауға болады:
- медиа синхрондау;
- файлдарды шолу және тасымалдау;
- сурет пен бейнені импорттау.
Смартфоннан компьютерге файлдарды тасымалдағыңыз келсе, телефонда «Медиа құрылғысы» режимін таңдап, компьютерде «Файлдарды қарау» мүмкіндігін қосу керек. Осыдан кейін смартфонда сақталған барлық файлдар, соның ішінде жүйелік файлдары бар қалта пайда болады.
Bluetooth пайдалану
Смартфонды компьютерге Bluetooth арқылы қосуға болады. Ол үшін компьютерде сәйкес үлгі болуы керек. Оны аналық платаға салуға болады, бірақ көбінесе оны бөлек сатып алу керек. Bluetooth қазір қабылданбайды, компьютерлерге арналған бұл қосылым опциясы ыңғайлы болмауы мүмкін.

Бірақ ноутбуктерге қатысты әдіс әлі де өзекті болып көрінеді. Барлық дерлік ноутбуктерде Bluetooth модулі бар, сондықтан файлдарды кабельді іздемей-ақ жылдам тасымалдауға болады.
Bluetooth қосылымы
Сонымен, бұл жағдайда смартфонда да, компьютерде де Bluetooth функциясын қосу керек. Осыдан кейін құрылғылардың бірінде қосылған құрылғыларды іздеуді бастау керек. Әрі қарай, қосылу керекжүйе смартфонды немесе компьютерді есте сақтады. Нұсқаға байланысты сізден кіру кілтін енгізу талап етілуі мүмкін. Мұны әдетте бір рет жасау керек.
Осыдан кейін телефонда файлды немесе бірнеше файлды таңдап, сипаттардағы "Тасымалдау" опциясын іске қосып, Bluetooth қызметін пайдалануға болады. Қосылған құрылғылар тізімінде ноутбукты таңдап, қосылымды қосу керек.
Кейде құрылғылардың бірі кіруге рұқсат бермесе, тасымалдаудан бас тартуға болады. Мұны параметрлерде тексеруге болады. Егер сізбен басқа біреу қосылып кетеді деп қорқатын болсаңыз, құпия сөз арқылы немесе белгіленген уақытқа кіруге рұқсат бере аласыз.
Wi-Fi пайдалану: Файл тасымалдау
Смартфон арқылы компьютерді интернетке қосу керек болса, бұл әдіс орындалады. Ол деректерді тасымалдау үшін де қолданылады.
Әдетте барлық құрылғылар бір желіге қосылған. Бұл дұрыс қосылым алудың маңызды шарты. Смартфонға файлдарды Wi-Fi арқылы тасымалдауға мүмкіндік беретін бағдарламаны орнату керек. "ES Explorer" файл менеджерін пайдалануға болады.
Қолданбаны іске қосып, оңға ауыстыру керек. Қосымша мәзір ашылады, онда «Желі» тармағын табу керек. Содан кейін «Қашықтан қол жеткізу» бөлімін таңдаңыз. Экранда опцияны іске қосу керек. Жүйе смартфон қосылған сымсыз желіні көрсетеді және төменде компьютерден кіруге болатын мекенжай берілген.
Енді компьютерді пайдалану керек. «Менің компьютерім» бөліміне барайық. Жоғарыдан смартфонда көрсетілген мекенжайды енгізуге болады.
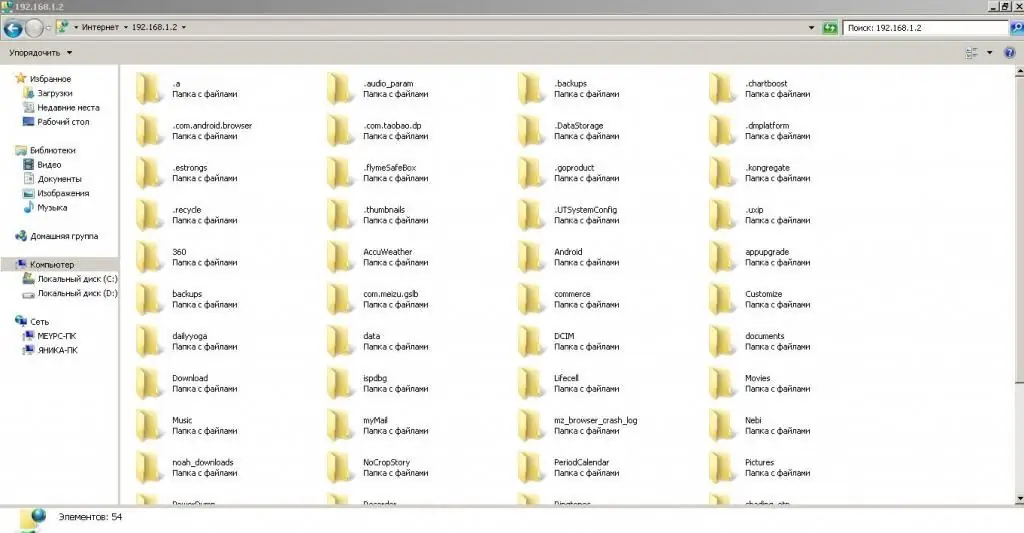
Компьютерге қажет болуы мүмкінтелефонға сымсыз қосылу үшін бірнеше секунд. Смартфон жүйесінің барлық қалталары жаңа диалогтық терезеде пайда болады.
Wi-Fi пайдалану: байланыстыру
Смартфонды компьютерге WiFi арқылы қалай қосуға болады, деректерді тасымалдау үшін ғана емес білу керек. Бұл әдіс интернет байланысы болмаса, оны қорғауға да көмектеседі.
Бұл жағдайда компьютер Wi-Fi маршрутизаторына қосылған немесе сәйкес адаптері болуы керек. Сондай-ақ қосылу үшін телефонды реттеу керек.
Смартфон модемін компьютерге қалай қосуға болады? Құрылғы параметрлеріне өтіңіз. Смартфон үлгісіне байланысты «Модем және кіру нүктесі» тармағын табу керек. Содан кейін мобильді желіге кіруді қосыңыз және оны конфигурациялаңыз. Желі атауы смартфон үлгісіне орнатылған. Төменде WPA2 PSK таңдап, қосылымды қауіпсіз ету үшін құпия сөзді енгізу керек.
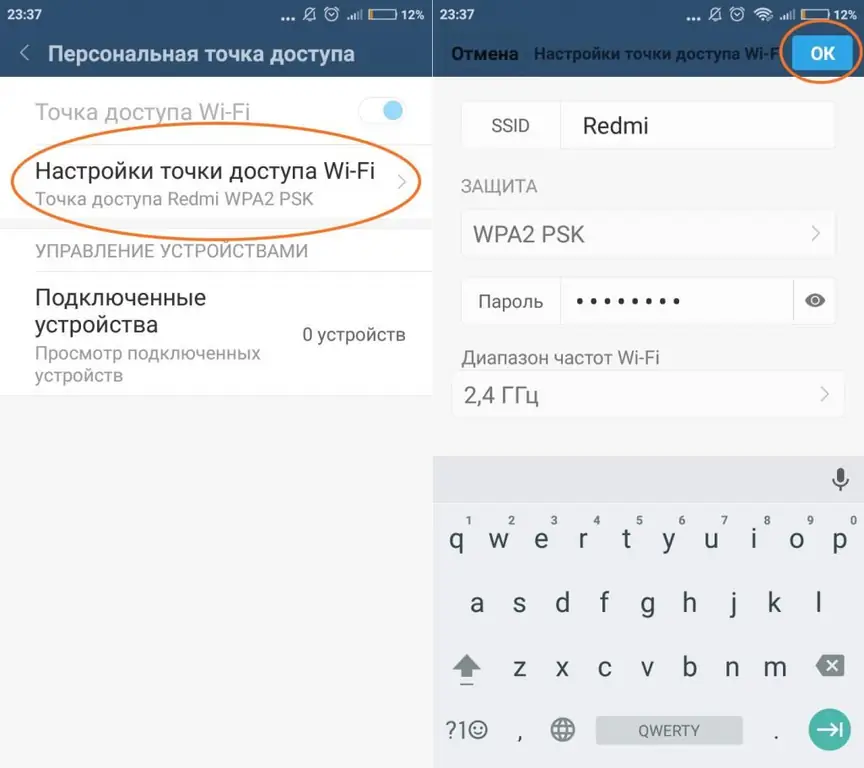
Компьютерге өту керек болған соң. Панельдің төменгі оң жақ бұрышында Интернетке қосылу белгішесі бар. Оны ашқанда, біз қосыла алатын барлық сымсыз желілерді көреміз. Біз смартфон үлгісінің атын таңдаймыз, құпия сөзді енгіземіз және мобильді интернетті пайдаланамыз.






