Өкінішке орай, мұндай қымбат Apple құрылғылары да істен шығуы мүмкін. Бұдан ешкім де қорғансыз. Бірақ мұндай проблемалар смартфонда немесе планшетте орын алса, сіз бірден үрейленбеуіңіз керек. Сіз iPad-ты зауыттық параметрлерге қалай қалпына келтіру керектігін анықтауға тырысуға болады. Бұл шешім Android құрылғысының иелеріне жиі көмектеседі, дегенмен оны барлық мәселелер үшін панацея деп санауға болмайды.
Бұл не?
Зауыттық параметрлерді қалпына келтіру оңай процесс емес, әсіресе Apple құрылғысына қатысты болса. "Apple" компаниясы өз құрылғыларының қауіпсіздігімен жұмыс істеп жатқандықтан, басқа смартфондар мен планшеттердегідей толық жою оңай емес.
Алайда зауыттық параметрлерді қалпына келтірудің ұқсас алгоритмі бар. Осыдан кейін пайдаланушы мүлдем жаңа жүйені алады. Пайдаланушының барлық жеке деректері, оның параметрлері мен конфигурациясы құрылғыдан жойылады. Есептік жазба деректері де өшірілді.

Не үшін?
iPad-ты зауыттық параметрлерге қайтару жолын бәрі бірдей біле бермейді. Бірақ бағдарламалық құрал ақауларымен бетпе-бет келсе, оны анықтау керек.
Көбінесе күрделі жүйе ақаулары кезінде мұндай қатаң шаралар қажет. Егер iPad пәрмендерге жауап беруді тоқтатса, жүйе өз өмірін сақтайды, т.б. Бұл опция вирустар құрылғыға енген жағдайда өте пайдалы.
Сондай-ақ, мұндай операция құрылғыны сатқан немесе пайдаланылғанын сатып алған жағдайда қажет. Жаңа иеленушінің деректеріңізді алуына жол бермеу үшін құрылғыны толығымен өшіру керек. Бұл ең сенімді жол.
Қалпына келтіру
iPad құрылғысын зауыттық параметрлерге қалай қайтаруға болады? Мұны бірнеше жолмен жасауға болады. Мұның бәрі құрылғыда болған жағдайға байланысты.
Операцияны құрылғының стандартты мәзірі арқылы орындауға болады. Бұл опция ең оңай және қосымша құралдарды қажет етпейді. Сізге тек планшет және зарядтағыш қажет.
Параметрлерді жаңа профиль арқылы қалпына келтіруге болады. Бұл опция ең оңай емес, сондықтан оны таңдау керек пе, жоқ па, қарастырған жөн. Әдеттегідей, iTunes көмегімен мәселені шешуге болады. Немесе Қалпына келтіру режимін пайдаланыңыз.
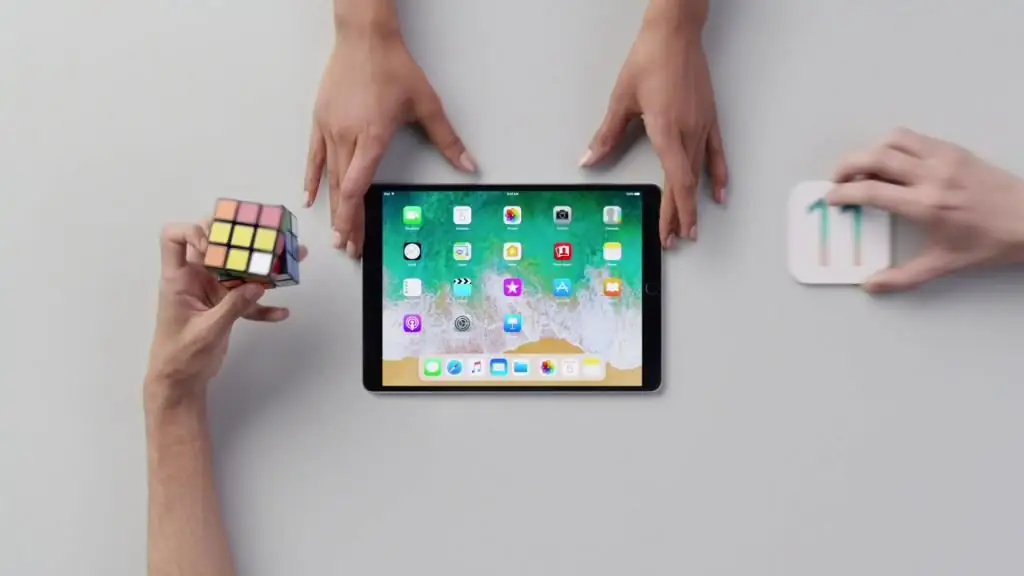
Бірақ мұны жалғастырмас бұрын барлық жеке деректерді сақтау керек.
Синхрондау
iPad-тың зауыттық параметрлерін қалай қалпына келтіру керектігін білмесеңіз де, білмесеңіз де, алдымен құрылғыны синхрондауды анықтау керек. Жоғарыда айтылғандай, процесс құрылғыдан барлық деректердің жойылуына әкеледі. Сақтауолардың сақтық көшірмесін жасау керек.
Мұны iTunes немесе iCloud арқылы жасауға болады.
iTunes арқылы синхрондау
Ол үшін планшетті компьютерге қосып, бағдарламаны іске қосу керек. Мұны жасамас бұрын жаңартуларды тексеріңіз, себебі ол дұрыс жұмыс істемеуі мүмкін. Содан кейін негізгі панельде "Шолу" тармағын таңдаңыз.
Оң жақтағы ақпарат пайда болады. Сізге «Қазір көшірме жасау» түймесін табу керек. Сақтық көшірмені құпия сөзді енгізу арқылы шифрлауға болады. Оны жазып алуды ұмытпаңыз, әйтпесе кейін қалпына келтірілген құрылғыға ақпаратты жүктеп ала алмайсыз.
iCloud арқылы синхрондау
Бұл жағдайда компьютерді пайдаланудың қажеті жоқ. Интернетке, жақсырақ Wi-Fi желісіне қосылу жеткілікті. Енді сіз планшет параметрлеріне өтуіңіз керек. Ол жерден құрылғы тіркелген есептік жазбаның атын іздейміз, содан кейін тікелей iCloud қызметіне өтеміз.
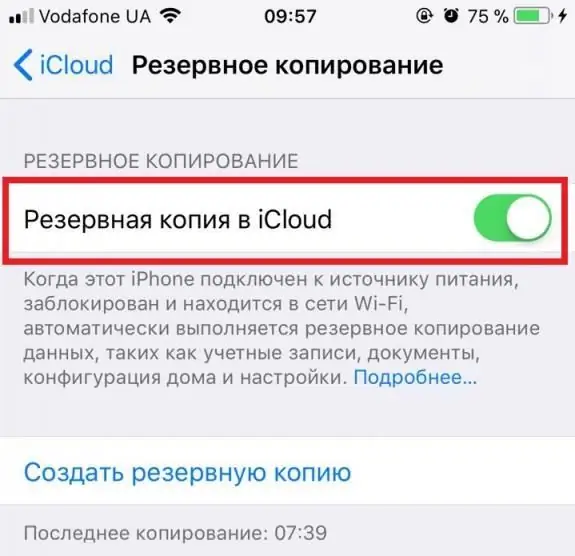
Төменде сақтағыңыз келетін және біржола жойылатын деректерді белгілей аласыз. Бұл тізімнің астында «Сақтық көшірме» деп аталатын бөлім болады. Ол жерге бару керек, қосқышты қосып, "Жасау" түймесін басыңыз.
Мәзір арқылы қалпына келтіру
iPad 2 құрылғысын зауыттық параметрлерге қайтаруды құрылғы мәзірінен жасауға болады. Мұны істеу үшін параметрлерге өтіп, «Негізгі» қойындысын таңдаңыз. Қол жетімді опциялардың үлкен саны болады. Сізге сәйкес келетінін таңдауыңыз керек.
Толық жою үшін "Мазмұн мен параметрлерді қалпына келтіру" бөлімін таңдаңыз. Осылайша, барлық ақпарат жойылады. Мұнда сіз желі деректерін жоя аласыз,геолокация және құрылғы конфигурациясы.
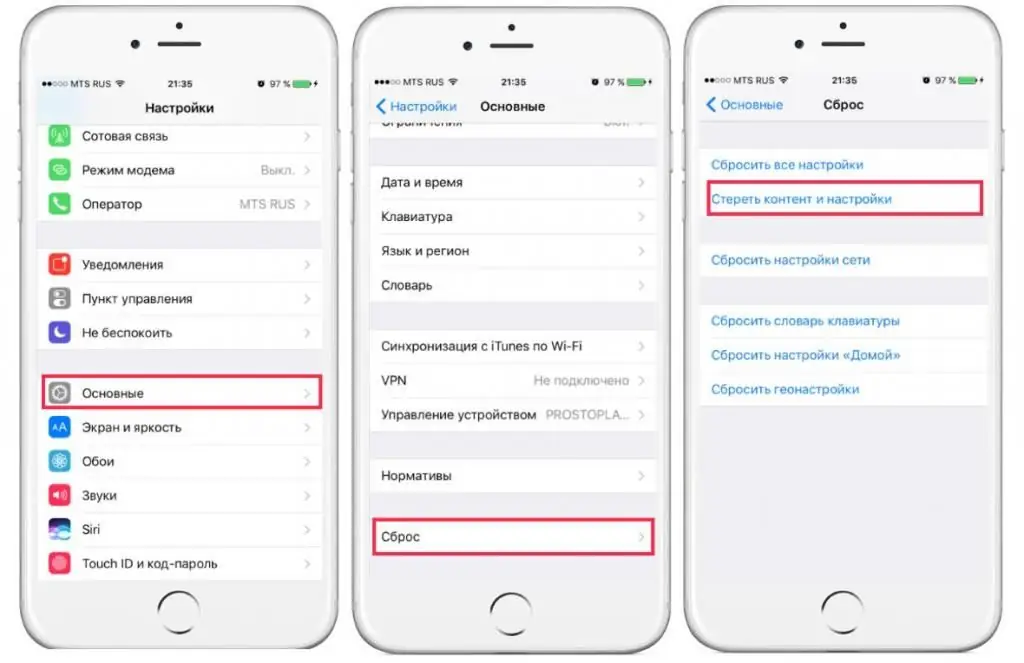
Жаңа профиль
Жаңа профиль жасалғаннан кейін iPad Mini зауыттық параметрлерін қалпына келтіруге болады. Бұл опция телефон деректерін жоймайтынын бірден айту керек. Ол зауыттық параметрлері бар жаңа профильді ғана жасайды. Сондай-ақ, опция джейлбрейк құрылғысы бар адамдар үшін қолайлы екенін атап өткен жөн. Әкімші құқықтарынсыз ештеңе істеу мүмкін емес.
Кез келген файл менеджерін орнатып, «Кітапхана» қалтасына өту керек. Тізімнен Теңшелімдер қалтасын тауып, оның атын өзгертіңіз.
iTunes қолданбасын пайдаланыңыз
Кейде планшет қосылмайды және пайдаланушыға ешқандай жауап бермейді. Бұл жағдайда түймелер арқылы iPad құрылғысын зауыттық параметрлерге қайтару керек. Ол үшін iTunes қолданбасын пайдалану керек.
Бұл Apple меншігі қолданбасы. Ол құрылғының жұмысы мен басқаруындағы негізгі құрал болып табылады. Оның арқасында деректерді синхрондауға, мазмұнды тасымалдауға, сақтық көшірме жасауға немесе микробағдарламаны өзгертуге болады. Сондықтан бұл жағдайда ол қалпына келтіруге де көмектеседі.
Бағдарламаны іске қоспас бұрын оны жаңарту керек. Содан кейін құрылғыны компьютерге қосыңыз. Кейбір жағдайларда құрылғы құпия сөзін енгізу қажет болады. Бағдарлама терезесі сіз жұмыс істей алатын планшетті көрсетеді. Ол үшін оны басып, мәзірге өтіп, "Қалпына келтіру" түймесін басыңыз.
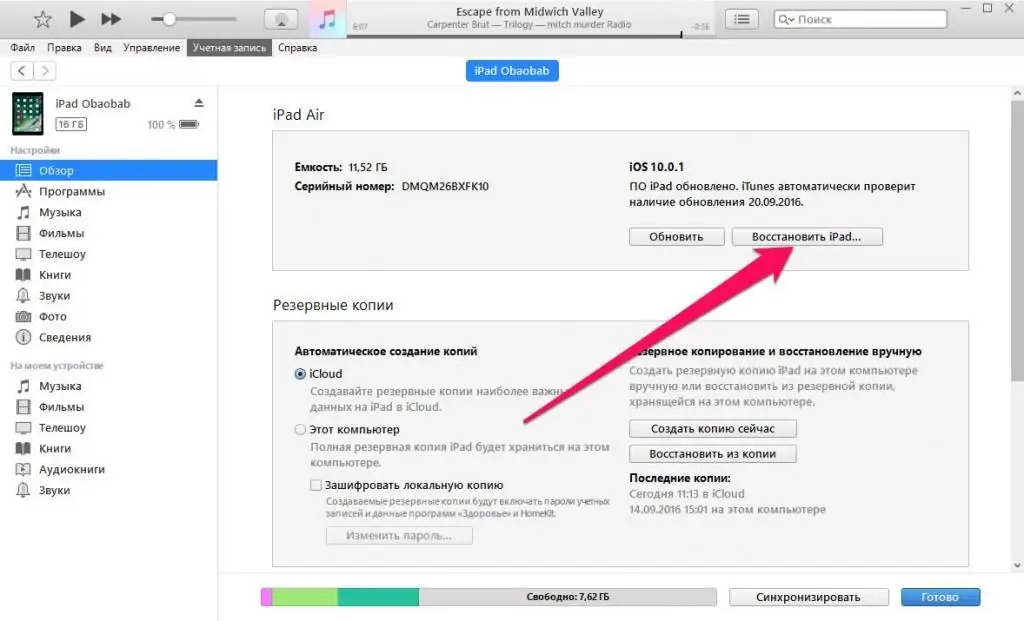
Егер бәрі дұрыс болса, түймелер арқылы iPad 2 құрылғысын зауыттық параметрлерге қайтару қажет емес. Бірақ бұл кезеңде сәтсіздіктер жиі кездеседі,сондықтан басқа әдіс қажет.
Қалпына келтіру режимі
Бұл опция әртүрлі жағдайларда қолайлы. Көбінесе ол құрылғының құпия сөзі ұмытылған кезде қолданылады. Бұл процесс үшін планшетті өшіріп, бірнеше минут күту керек.
Енді қалпына келтіру режимін бастау керек. Мұны әртүрлі жолдармен жасауға болады. Мұның бәрі құрылғы үлгісіне байланысты. Әдетте бұл үшін «Үй» түймесін басып тұру керек, оны ұстап тұрып, планшетті компьютерге қосыңыз. Құрылғыны ашқан кезде iTunes қолданбасында көрсетіледі.
Одан кейін "Қалпына келтіру" опциясын таңдауға болады. Осыдан кейін «Тексеру» таңдау керек терезе пайда болады. Бұл жаңартуларды автоматты түрде тексеруді бастайды. Осыдан кейін сіз «Қалпына келтіру және жаңарту» опциясын таңдауыңыз керек. Процесс әдетте көп уақытты қажет етпейді. Мұның бәрі интернет жылдамдығына және компьютердің өнімділігіне байланысты.
Балама
Сонымен қатар iCloud көмегімен iPad 3 құрылғысын зауыттық параметрлерге қайтаруға болады. Бұл опция азырақ қолданылады, өйткені iTunes пайдалану тиімдірек. Дегенмен, балама бар болғандықтан, бұл туралы айтпау мүмкін емес.
Бұл процесс үшін сізге ыңғайлы кез келген құрылғыдан iCloud сайтына өту керек. Әрі қарай, Apple ID тіркелгіңіз арқылы сол жерге кіруіңіз керек. Құрылғылары бар қойындыда қосылғанын табу керек. Бұл жұмыс істеуі үшін планшетте iPad-ты табу мүмкіндігі қосулы болуы керек.
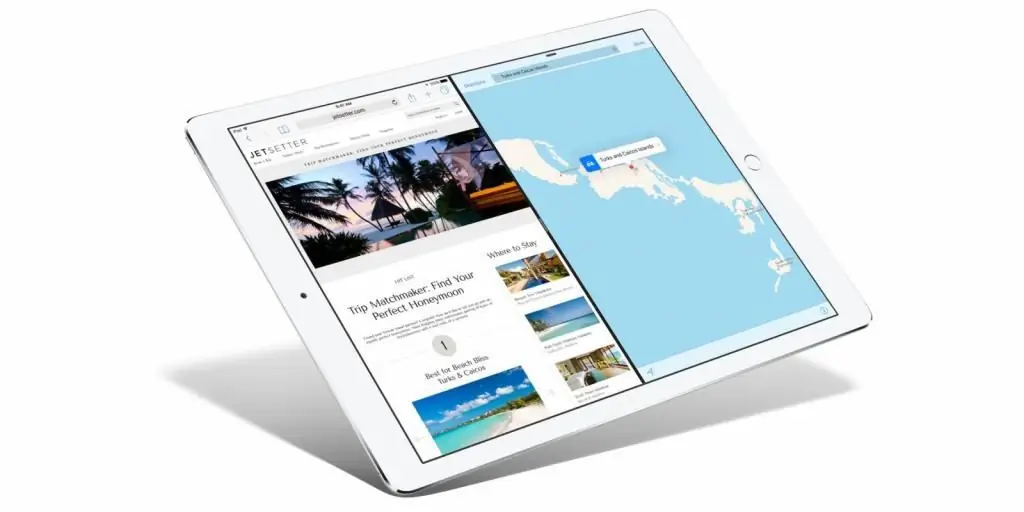
Құрылғы сайтта көрсетілгеннен кейін «Қалпына келтіру» түймесін басыңыз. Содан кейін құпия сөзді енгізу арқылы әрекетті растаңыз. Жаңарту басталадықұрылғы зауыттық параметрлерге қайтарылады.
Құпия сөзді елемейтін болсаңыз, планшет «кірпішке» айналады және оны қызмет көрсету орталығына апаруға тура келеді. Сондықтан жүйені бұзбау үшін абай болу маңызды.
Мұқият
Жүйені қалпына келтіру немесе зауыттық параметрлерді қалпына келтіру - маңызды мәселе. Егер сізде тәжірибе болмаса немесе жеңдеріңізді төмен түсіріп бәрін жасасаңыз, гаджетті бұза аласыз. Бұған жол бермеу үшін осы процеске дейін мәселені зерттеп көріңіз. Оқулықтар мен әртүрлі шолуларды тексеріңіз. Қызмет көрсету орталығына барғыңыз келмесе, мұны қалай жасау керектігін білетін достарыңыздан көмек сұраңыз.
Өте сақ болу және ешқайда асықпау маңызды. Әйтпесе, қолыңыздағы планшеттің орнына тіпті мамандардың қолынан келмейтін «кірпіш» болады.






