Алдыңғы буын гаджетін ауыстыру үшін жаңа iPhone 5s немесе iPhone 5c сатып алсаңыз, контактілерді, күнтізбелерді, фотосуреттерді және т.б. қоса барлық деректерді тасымалдаңыз. Ақпараттың сақтық көшірмесін iCloud немесе iTunes жүйесіне бұрын жасаған болсаңыз, өте қарапайым. Екі қызмет те бұл процесті керемет жеңілдетіп, деректерді ескі ұялы телефоннан жаңа құрылғыға аз күш жұмсамай тасымалдауға көмектеседі.
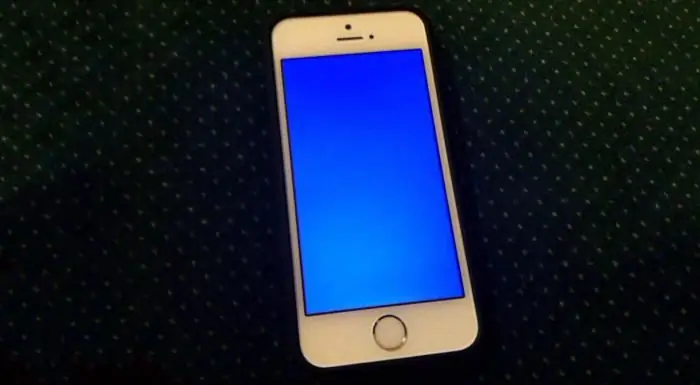
iCloud көмегімен iPhone-дан iPhone-ға фотосуреттерді қалай тасымалдауға болады
Ұялы телефоныңыздан iCloud-қа бұрын ақпараттың сақтық көшірмесін жасаған болсаңыз, деректерді жаңа гаджетке тасымалдау өте оңай болады.
Жаңа iPhone-ды қосыңыз және сәлемдесу экраны пайда болғанша күтіңіз. Параметрлерге өту үшін дисплейдің төменгі жағынан сырғытыңыз. Енді мәзірде берілген опциялардан тіліңізді таңдаңыз. Сіз тұратын елді немесе аймақты таңдаңыз.

Интернет қосылымы
Енді Wi-Fi желісін таңдап, егер бар болса, оның құпия сөзін енгізіңіз. Егер сізде Wi-Fi мүмкіндігі болмаса, мобильді Интернетті пайдалануға болады, бірақ бәрі емес екенін есте сақтаңызiCloud сақтық көшірмесіндегі деректер қалпына келтіріледі. Кейбір параметрлер Wi-Fi қосылмайынша жұмыс істемейді.
Енді орынды анықтау қызметтерін орнату керек - әдепкі бойынша орналасқан жеріңізді пайдаланғыңыз келмейтінін таңдаңыз. Карталар сияқты кейбір қолданбалар дұрыс жұмыс істеу үшін осы қызметті пайдалануы керек екенін ескеріңіз.
Суреттерді iPhone-дан iPhone-ға қалай тасымалдауға болады? Одан кейін «iCloud сақтық көшірмесінен қалпына келтіру» түймесін басып, сұралған кезде тіркелгі деректерін енгізіңіз. «Мен шарттармен келісемін» түймесін басуды ұмытпаңыз. Сізден бұл келісімді екінші рет растау сұралады.
Егер сізде iCloud деректерінің сақтық көшірмелері болса, iPhone оларды енді көрсетеді. Қалпына келтіргіңіз келетін ақпаратты басыңыз.
Сақтық көшірме жасау процесі біраз уақыт алуы мүмкін (қанша файлды тасымалдап жатқаныңызға байланысты). Сондай-ақ, кейбір элементтерді, әсіресе қолданбаларды, фотосуреттерді және бейнелерді Wi-Fi қосулы кезде ғана көшіру керек екенін атап өткен жөн. Бұл трафикті көп жұмсамау үшін қажет.

Суреттерді iPhone-дан iPhone-ға iTunes арқылы қалай тасымалдауға болады
Смартфонды ауыстырған болсаңыз, бірақ ақпараттың сақтық көшірмесін iTunes жүйесіне жасаған болсаңыз, барлығын жаңа құрылғыға тасымалдау оңай. Бүгінгі күні әрбір пайдаланушы iCloud-қа соншалықты сене бермейді және көпшілігі деректерді iTunes-те сақтауды қалайды. Бұл қызметті пайдалана отырып, фотосуреттер мен басқа деректерді көшіруге де болады.
Лақтырмас бұрынiPhone телефонындағы фотосуреттер үшін iTunes 11 қолданбасының соңғы нұсқасын пайдаланып жатқаныңызға көз жеткізіңіз.
Жаңа iPhone телефонын қосқаннан кейін сәлемдесу экранын көресіз, саусағыңызды төмен қарай сырғытыңыз және параметрлерге өтіңіз. Барлық қажетті деректерді енгізіңіз. Осыдан кейін "iTunes сақтық көшірме ақпаратынан қалпына келтіру" түймесін басыңыз.
Синхрондау және жүктеп алу
Фотосуреттеріңіз бен басқа деректеріңіз бар компьютерге әлі қосылмаған болсаңыз, iPhone мұны қазір орындауды ұсынады. Ең соңғы сақтық көшірмені таңдау үшін iTunes ішіндегі нұсқауларды орындаңыз. Егер сіз осы қызметтің соңғы нұсқасын пайдаланып жатсаңыз, барлығы iPhone-ға жылдам жүктелуі керек. Бұл процестің фотосуреттерін көптеген ресурстардан табуға болады.
Бәрі осы. iTunes процесті бастағаннан кейін фотосуреттерді iPhone-дан iPhone-ға қалай тасымалдауға болады? Қанша фотосуреттер мен басқа деректерге, әсіресе қолданбаларға байланысты, жүктеп алу процесі біраз уақыт алуы мүмкін. iTunes сізге қалпына келтіру аяқталғанын айтпайынша, iPhone-ды компьютерден ажыратпағаныңызға көз жеткізіңіз. Осыдан кейін сіз құрылғыны өшіріп, тасымалданған ақпаратты пайдалана аласыз. Жоғарыдағы нұсқауды пайдаланып, ақпараттың шексіз көлемін тасымалдауға болады.






