Әр адамның дерлік өмірінде болмашы мәселелер немесе сұрақтар туындайды, оның жауабын барлығына емес, тек берілген адамдарға ғана біледі. Әртүрлі техникасы бар жағдайлар бұған мысал бола алады. Телефонда кездейсоқ қосылған мүмкіндікті қалай өшіру керектігін, интрузивті жазылымдармен және т.б. әрекеттерді қалай шешуге болатынын бәрі бірдей біле алмайды.
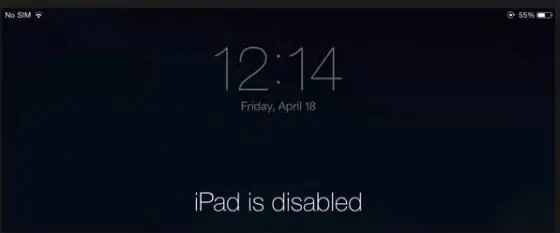
Бүгін біз Apple құрылғыларының көптеген иелері кездесетін өте танымал мәселе туралы сөйлесетін боламыз: «iPad өшірілген, iTunes-ке қосылыңыз» хабары. Не істеу? Алдымен құрылғыны бұғаттаудың себептерін түсінген жөн.
"iPad өшірілген, iTunes-ке қосылыңыз." Не істеу керек?
Бұл қате iPad немесе iPhone төрт таңбалы рұқсат коды арқылы құлыпталғанда орын алады. Құрылғының құлпын ашу үшін кодты таңдай отырып, оны тек 6 рет қате енгізуге болады, содан кейін iPad дәл бір минутқа құлыпталады. Рұқсат коды әрі қарай қате енгізілсе, iPad 10 қате әрекеттен кейін құлыпталады.
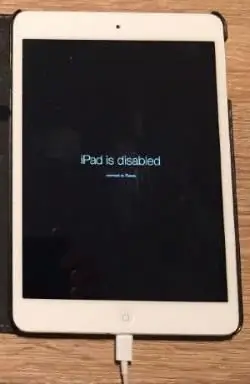
Мұндай жағдайлар өте жиі кездеседі, оларға iPad, iPad mini, iPhone және кейбір iPod үлгілерін пайдаланушылар тап болады. Әркім көптеген құпия сөздерді, сыртқы көріністерді және басқа да көптеген ақпаратты есте сақтай алмайды. Құлыпты ашу кодын ұмытып, иелері оны кездейсоқ таңдай бастайды. Немесе планшетпен, телефонмен немесе ойнатқышпен ойнаған балалар қажет емес пернелерді көп басады. Бұл шынымен де қымбат гаджетті толығымен иемдену үшін оны бұзуға тырысатын алаяқ болуы мүмкін.
Осының бәрі дисплейде "iPad өшірілген, iTunes-ке қосылыңыз" деген жазудың бітелуіне әкеледі. Бұл жағдайда не істеу керек?
Негізі мұндай мәселеге тап болған кезде, үмітіңізді үзбеңіз. Әрқашан жол бар, бастысы соны таба білу керек емес пе? Бұл жағдайды iPad, iPad mini, iPhone және iPod құрылғыларымен шешудің екі қарапайым жолы бар.
1. Құлыптау экранында құпия сөзді табу
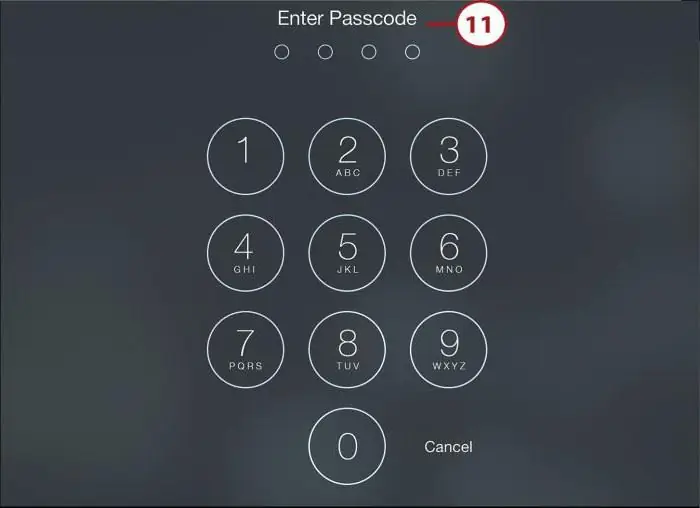
Ең оңай әдіс - таңдау. Бұл әдістің үлкен артықшылығы - құлыпталған құрылғыдағы деректердің толық қауіпсіздігі. Яғни, құрылғының сақтық көшірмесі жасалмаған жағдайда. Бұл әдістің кемшілігі - мезгіл-мезгіл iTunes арқылы терілген әрекеттердің санын қалпына келтіру қажет болады, ол тек өзіне таныс құрылғымен жұмыс істейді. Яғни, гаджет бұрын осы компьютерге қосылған болса, әйтпесе iTunesтек оны көрмеймін. iPad әлі де iTunes-ке қосылмайды ма?
2. iTunes арқылы құпия сөзді қалпына келтіру
Егер №1-қадам жұмыс істемесе және құрылғы iTunes-ке қосыла алмаса, оны мәжбүрлеу керек. Apple смартфондарында, планшеттерінде және ойнатқыштарында арнайы режим бар - DFU, ол құрылғыны жыпылықтауға арналған.
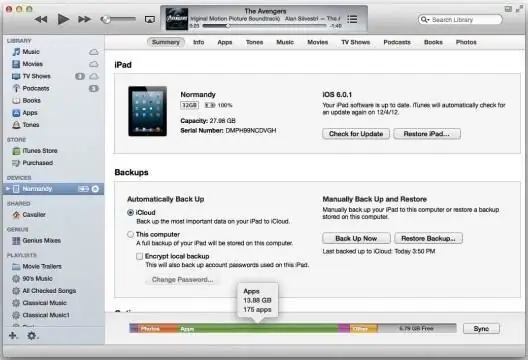
- Ең алдымен iTunes қолданбасының соңғы нұсқасын жүктеп алып, орнату керек.
- Сіз iPad-ты iTunes-ті өшірулі күйде компьютерге қосуыңыз керек.
- Енді HOME түймесін ұзақ басып (гаджет өшірулі!), содан кейін қуат түймесін басу арқылы DFU режиміне өту керек. Түймелерді 10-15 секунд ұстап тұру керек екенін атап өткен жөн.
- Содан кейін компьютер экранында құрылғыны жаңартуды немесе оны қалпына келтіруді ұсынатын iTunes беті пайда болады. Көбінесе планшеттер мен смартфондарда операциялық жүйенің соңғы нұсқалары орнатылған, сондықтан "Қалпына келтіру …" түймесін басу керек.
- Егер «Жаңарту» түймесі қосулы болса және пайдаланушы мұндай мүмкіндік бар екенін білсе, гаджетті жаңартқан дұрыс, өйткені бұл жағдайда барлық деректер сақталады. Қалпына келтіру кезінде барлық пайдаланушы ақпараты жойылады.
Маңызды! Құрылғы джейлбрейкпен жабылған болса, «Жаңарту» түймесін ешқашан басу қажет емес (экрандағы Cydia дүкені). Мұндай телефондарды немесе планшеттерді жыпылықтау үшін қалпына келтіруді пайдалану керек.
Құрылғыны DFU режимі арқылы жаңарту
Құрылғыны жаңарту арқылыDFU-режимі кейбір бағдарламалық жасақтама қателерін болдырмауға мүмкіндік береді. Бұл ескі құрылғылардағы операциялық жүйені жаңа нұсқалармен ауыстырудың тиімді жолы. Жаңарту қадамдары бірдей дерлік:
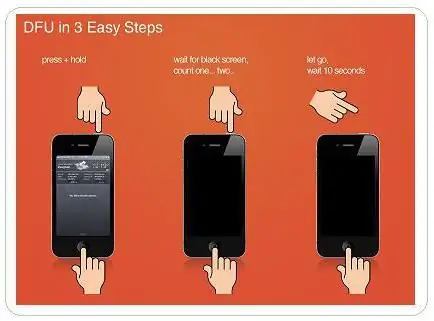
- iTunes-тың ағымдағы нұсқасын жүктеп алыңыз.
- Операциялық жүйенің жаңартылған нұсқасын жүктеп алыңыз.
- Өшірулі күйде iTunes-ке қосылыңыз.
- HOME түймесін басып тұрыңыз, 5 секундтан кейін қуат түймесін басып тұрыңыз. Бұл әрекетке 10-15 секунд кетеді.
- Содан кейін iTunes құрылғыны тауып, сәйкес белгішені көрсетеді.
- Пернетақтадағы Shift түймесін басып тұрып, "Қалпына келтіру" опциясын таңдаңыз.
- .ipsw пішіміндегі микробағдарламаны таңдау керек терезе пайда болады
- Микробағдарлама файлын таңдап, «Ашу» түймесін басыңыз, содан кейін микробағдарламаны орнату процесі басталады.
Мұнда iOS құрылғысының құлпын ашудың бірнеше қарапайым жолдары берілген. Енді экранда «iPad өшірілген, iTunes-ке қосылыңыз» деген жазу пайда болған кезде, пайдаланушы не істеу керектігін біледі. Аз уақыт және мәселе шешілді. Және мұндай жағдайлардың қайталануын болдырмау үшін құрылғыдағы кейбір параметрлерді өзгерту керек.
"Деректерді өшіру" функциясын қалай өшіруге болады
1. Құрылғыдағы параметрлерді ашуыңыз керек (iPad параметрлері).
2. Одан кейін "Сенсорлық идентификатор және құпия сөз" немесе "Құпия сөз" бөлімін (құрылғыға байланысты) тауып, ашу керек.
3. Содан кейін ең төменгі жағына айналдырыңыз және «Деректерді өшіру» қосқышын өшіру күйіне қойыңыз (бұл жағдайда жолақ сұр болады, егер жасыл болса, содан кейінфункциясы белсенді).
Төтенше жағдайда жинақталған деректерді жоғалтпау үшін iTunes арқылы компьютерге немесе тікелей iCloud қызметіне құрылғының сақтық көшірмесін орнату керек.
iCloud сақтық көшірмесі
- Сіз Wi-Fi желісіне қосылуыңыз керек.
- Одан кейін параметрлерге, содан кейін iCloud бөліміне өтіңіз - "Сақтық көшірме жасау".
- Сақтық көшірме қосқышы белсенді болуы керек. Олай болмаса, оны қосу керек.
- "Сақтық көшірме жасау" түймесін басып, жүктеп алу процесін күтіңіз. Мұны істеу кезінде Wi-Fi желісін өшірмеу маңызды.
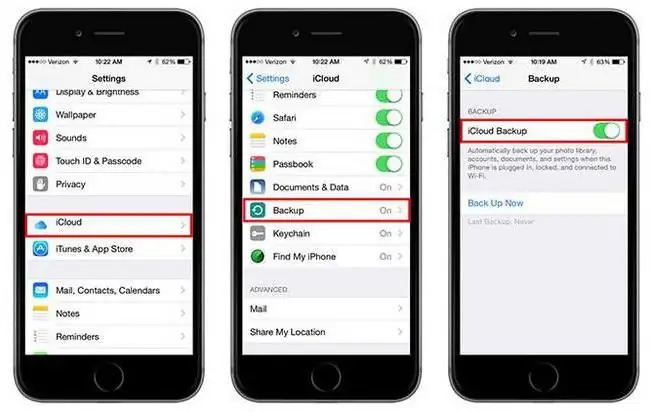
Сақтық көшірменің бұл түрі автоматты түрде орындалуы мүмкін, бірақ құрылғы Wi-Fi желісіне және қуат көзіне қосылған жағдайда. Сақтау орны жеткілікті болса және экран құлыпталған болса, көшірме iCloud ішінде жасалады. Көптеген адамдар түнде телефондарын зарядсыз қалдырады. Осы уақыт ішінде ол көшірме жасап үлгереді. Бірақ iCloud қолданбасындағы бос орынды қадағалау керек.
iTunes жүйесіне сақтық көшірме жасау
- Құрылғыңызды iTunes-ке қосыңыз.
- iTunes жүйесіндегі құрылғының негізгі бетінде «Қазір сақтық көшірме жасау» түймесін басу керек.
- Жүктеп алу процесін күтіңіз.
Бұл ақпарат түрінің сақтық көшірмесінде құрылғы компьютерге қосылған сайын оның көшірмелерін автоматты түрде жасауға болады. Ол үшін негізгі бетте сәйкес бағанды таңдау керек. Бұл өте ыңғайлы, сондықтан дүние жүзіндегі көптеген адамдар бұл кеңестерді күнделікті өмірінде пайдаланады!
Ең бастысы, барлық құпия сөздерді қол жетпейтін жерде сақтау керек екенін есте ұстаған жөн. Сарапшылар қауіпсіздікті арттыру үшін әрқашан Apple ID профиліңізді iPhone-ды табу функциясында орнатуға кеңес береді. Сондай-ақ, бұл функция құрылғыңызды үйде жоғалтқан жағдайда да (іздеу функциясы қосылған кезде құрылғы оның орналасқан жерін көрсететін сигнал береді) және гаджет ұрланған немесе жоғалған кезде де (жеке телефоннан) табуға мүмкіндік береді. icloud.com веб-сайтының есептік жазбасы арқылы құрылғы картасының орнын анықтауға болады).






