Gmail құпия сөзін өзгерту веб-шолғышта да, мобильді қолданбада да өте қарапайым процесс. Бұл сізге көп уақытты алмайды. Gmail поштасында құпия сөзді бірнеше қадаммен өзгерту жолын егжей-тегжейлі қарастырайық.
Браузерде орындалуда
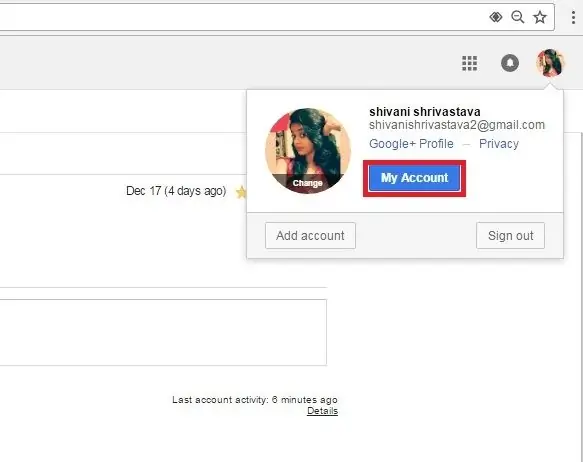
Электрондық пошта құпия сөзін келесі әрекеттерді орындау арқылы өзгертуге болады:
- Google есептік жазбаңызға кіріңіз. Сіз «Менің тіркелгім» бетіне қайта бағытталуыңыз керек. Бұл орын алмаса, электрондық пошта мекенжайын енгізіп, оны енгізу керек.
- "Кіру және қауіпсіздік" бөлімін басыңыз.
- "Google жүйесіне кіру" түймесін басыңыз.
- "Құпия сөз және кіру әдісі" бөлімінде құпия сөзді таңдаңыз.
- Егер екі деңгейлі растауды орнатсаңыз, Google-дан растау кодын енгізуіңіз керек.
- Ағымдағы құпия сөзді енгізіп, «Келесі» түймесін басыңыз.
- Жаңа құпия код жасап, оны енгізіп, растаңыз.
- "Құпия сөзді өзгерту" түймесін басыңыз.
- Операция аяқталды.
Қажетті қадамдарды жасағаннан кейінgmail com электрондық поштасының құпия сөзін өзгертсеңіз, сайт жаңа шифрды енгізу арқылы жүйеге қайта кіруді ұсынады.
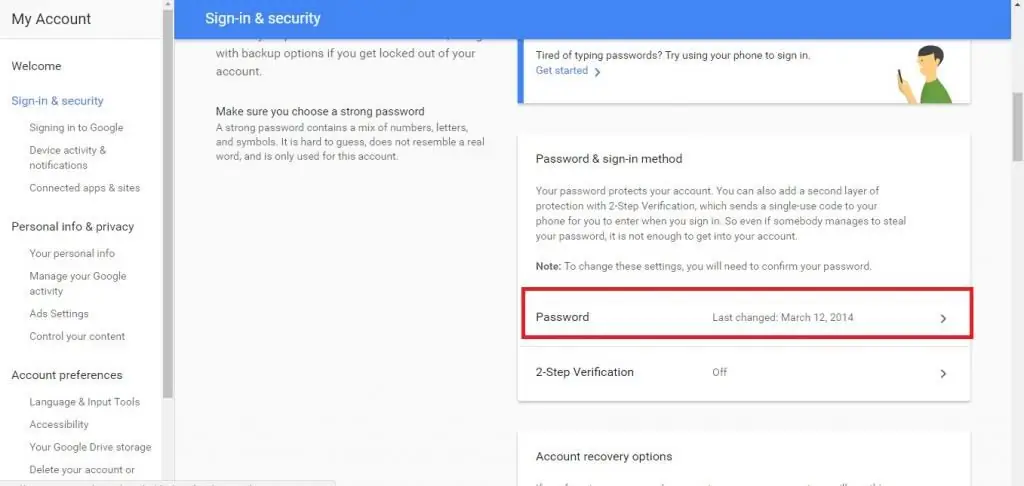
Мобильдік қолданбадағы құпия сөзді өзгерту
Смартфонда немесе планшетте электрондық поштаның кіру кодын қалпына келтіруге де болады. Бұл мобильді қосымшада қолмен жасалады. Ол үшін мына қадамдарды орындаңыз:
- Құрылғыда қолданбаны ашыңыз. Жүйеге кірмеген болсаңыз, Gmail тіркелгіңізге кіріңіз.
- Үстіңгі бұрыштағы мәзір белгішесін басыңыз.
- Мәзірді төмен айналдырып, "Параметрлер" түймесін түртіңіз.
- Тіркелгі профилін басып, "Менің тіркелгім" бөліміне өтіңіз.
- Келесі кезекте «Кіру және қауіпсіздік», «Құпия сөз», «Құпия сөзді өзгерту» түймелері арқылы өтіңіз.
- Егер екі деңгейлі растауды орнатсаңыз, Google-дан растау кодын енгізуіңіз керек.
- Ағымдағы құпия сөзді қайта енгізіп, «Кіру» түймесін басыңыз;
- Жаңа рұқсат кодын енгізіңіз, растау үшін оны қайталаңыз және өзгерту процесін аяқтау үшін "Өзгерту" түймесін басыңыз.
Қалпына келтіргеннен кейін поштадан шығып, жаңа құпия сөзді енгізу арқылы қайта кіру керек. Енді сіз мобильді қолданбада gmail құпия сөзін қалай өзгерту керектігін білесіз.
Кіру мәліметтерін ұмытып қалсам, не істеуім керек?
Құпия сөзіңізді жиі өзгертіп, соңғысын есіңізде сақтамасаңыз, Google оларды есте сақтайтынын біліңіз. Тіркелгіңізге кіруді қалпына келтіру үшін келесі процедурадан өту керектексерулер:
- Біріншіден, Gmail тіркелгіңіздегі балама электрондық пошта мекенжайына немесе телефон нөміріне қол жеткізе алатыныңызға көз жеткізіңіз.
- Кіру бетіндегі "Құпия сөзді ұмыттым" түймесін басыңыз.
- Толық электрондық пошта мекенжайын енгізіп, «Келесі» түймесін басыңыз.
- Google сізден есептік жазбаның иесі екеніңізді растау үшін бірқатар сұрақтарға жауап беруіңізді сұрайды.
- Сұраққа жауап бере алмасаңыз немесе қосымша пошта немесе телефон нөміріне қол жеткізе алмасаңыз, «Басқа сұрақты көру» түймесін басыңыз.
Көп жағдайда алдыңғы құпия сөзді білу көмектесуі мүмкін.






